皆さんはIDやパスワードをどのように管理されているでしょうか。ノートやポストイットに書いて鍵のつく引き出しで管理している、という話も良く耳にします。それはそれで確実ですが、仕事でもプライベートの生活でも、多くのIDとパスワードを利用するようになり、管理が大変だったり、書き込むのを忘れてログインが出来なくなったりと、何等かの悩みを抱えているのではないでしょうか。
目次
1.安全にパスワードを管理する方法
 我々の日常生活において、インターネットサービス以外でも、マイナンバーやクレジットカード、携帯電話などさまざまな暗証番号を利用するシーンが増えていると思います。さらに、いろいろなデバイスがネットワークにつながりインフラになった現代では、今後も個人のIDとパスワードが増えていくことが考えられます。
我々の日常生活において、インターネットサービス以外でも、マイナンバーやクレジットカード、携帯電話などさまざまな暗証番号を利用するシーンが増えていると思います。さらに、いろいろなデバイスがネットワークにつながりインフラになった現代では、今後も個人のIDとパスワードが増えていくことが考えられます。
実際、多くのIDとパスワードを覚えていることは現実的ではなく、不便さを感じている方も多いでしょう。しかし、パスワード管理にどのような方法があるのかわからない、またソフトウェアやアプリなどの方法を知っていても何だか難しそう・・・、と躊躇する方も多いはず。それではまず、パスワードを管理する方法から見ていきましょう。
1-1 紙+Word・Excel
パスワード管理の一般的な方法として、まず、手帳やポストイットに書き留めたり、ExcelやWord等に入力する方法があります。この場合、手帳だけ、ポストイットだけ、というのではなく、ExcelやWordと紙に書き留める、2つの方法の組み合わせをおすすめします。
手帳等の紙だけ、では、初めは問題ないのですが、管理する対象が増えて行くとIDやソフトウェアの検索ができませんし、書き間違いなども起こる可能性が考えられます。常に携帯するのも落としたりするリスクがあります。一方、ExcelやWordを使用すれば、ファイル自体にパスワードをかけることも可能です。そのパスワードひとつであれば覚えていることも容易でしょう。またそのパスワードについては、万が一忘れたときのことを考え、手帳や紙に記して金庫や鍵のかかる引き出しにしまうようにすれば、安心度も高まります。
1-2 紙+アプリ
次に、紙とアプリの組み合わせです。前述の紙の役割、最終的なパスワードを一つ記載しておく手帳・紙はやはり必要です。そして、ExcelやWordの代わりとして、パスワードを管理するためのアプリ(ソフトウェア)を利用するのです。ExcelやWordで表形式で管理することでフォーマットによっては上手く管理できるかもしれませんが、それは上級者のお話でしょう。ただ入力して貯めていくだけでは、次第に何十ものIDやパスワードが入力したファイルのどこに何があるのか、検索だけではわからなくなってしまう可能性もあります。IDをばらばらに、パスワードも毎回違うものを入力するのも大変です。また、最近は、2段階認証を求めるソフトウェアやサービスが増えています。例えばGoogleやYahoo! JAPANでログインが必要なサービスを利用するには2段階認証が必要です。そういったサービスが増えてくると、さらに管理が複雑になります。
そんなときに便利なのが、パスワード管理用のアプリです。ソフトウエアやサービスごとに管理が出来、毎回のパスワード入力を省略できたり、クレジットカードやパスポートや免許証など、さまざまな個人に関わる情報を管理できるものもあります。
次の章では、パスワード管理アプリについて見ていきましょう。
2.便利な機能満載、無料で使えるパスワード管理アプリ 3選
具体的なアプリやソフトウェアのご紹介の前に、まず、それらを選定する際の基準を説明します。
・マルチデバイスで使用可能
iPhone、Android、Windows、Macすべてで使用可能です。OSのバージョンが最新でないと動かないアプリもありますので、ご注意ください。
・ブラウザーで使える
Internet Explorer、Google Chrome、Firefox、Safariなどで、拡張機能として使用が可能です。全てのブラウザーで利用可能というアプリはほぼなく、対応していないものもあります。例えば、「1password」はInternet ExplorerとOperaは対応していません。
・主要な機能は無料
本格的に使おうと思ったときに、有料で高価なアプリが多い中、今回選定した3点は、最初から有償ではなく、主要な機能は無料で使用可能です。なお、 「1password」はスマホでは無料でひととおり使用できますが、PCでは30日間のトライアルの後有料となります。「Keeper」は無料と有料の機能の差があるため、30日間のトライアルの後は有料のほうが利便性が高いでしょう。詳しくは、後ほどご説明します。
・AES-256の暗号化方式
現在最も強固なアルゴリズムである AES-256 でパスワードを保護します。
・オフラインで閲覧可能
ネットワークにつながっていない状態でもパスワードの確認が可能です。
以上の選定条件に沿って、さまざまなアプリを見てみました。その中から3つのアプリをご紹介します。
2-1 1Password
まずはパスワード管理アプリとして他サイトのおすすめやランキングでも常連の「1Password」のレビューです。
ポイントとインストールの手順をご紹介します。
おすすめポイント
・無料でもアカウント登録数に制限がない
・表示されるイラストやキットのデザイン等視覚的にわかりやすい(感想)
気をつけるポイント
・Internet Explorerには対応していない
・Windowsでは英語版のみなのでわかりづらい
・PCとアプリで同期を取るプロセスが必要なため、設定しなくてはならない
有料版の値段・機能
・PC版$2.99/月 年間払い スマホ版400円/月 iPhone
2-1-1 インストールの手順
(1)まず以下のURLから各デバイスでアプリをインストールしましょう。
https://agilebits.com/downloads
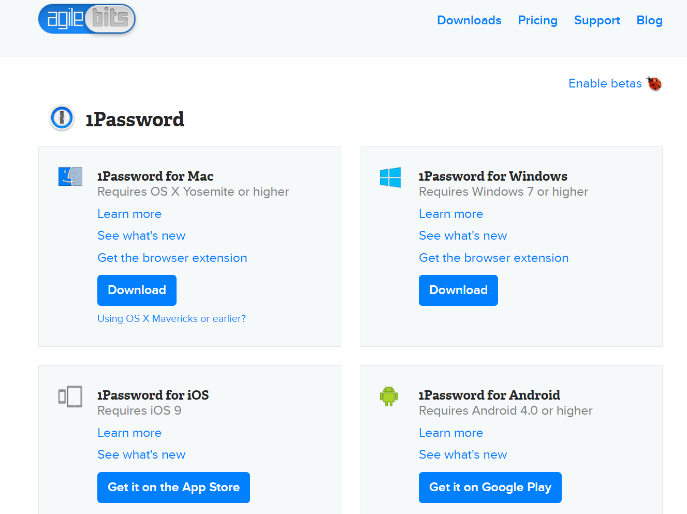

購入しない場合はスキップ
(3)Secret Keyが表示されます。後で控えがメールで届くので、この段階ではコピーしてメモ帳に貼り付ける程度で大丈夫。
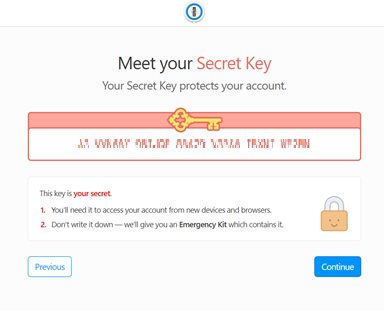
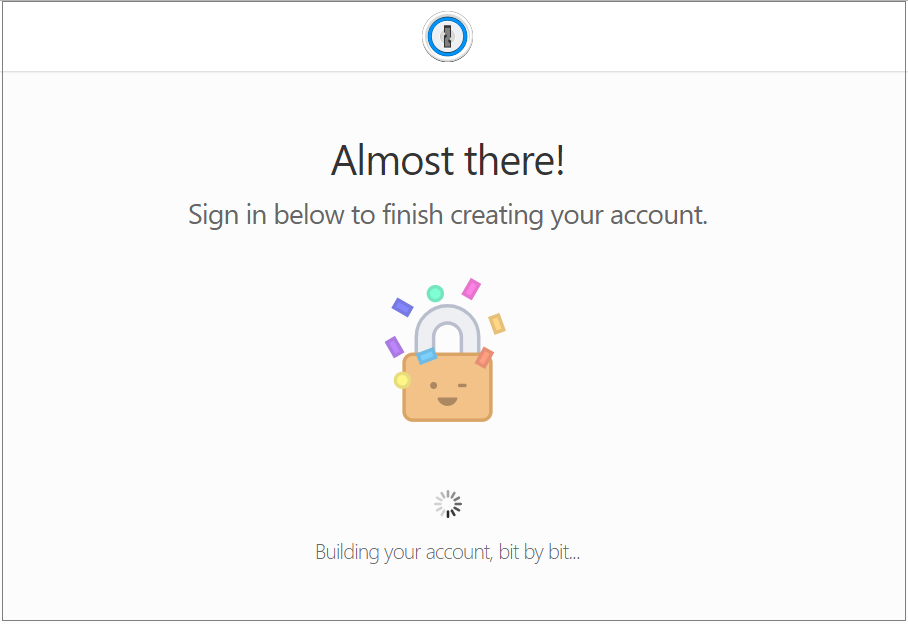
表示されるイラストが可愛い
登録したアドレスにこんなメールも届きます。
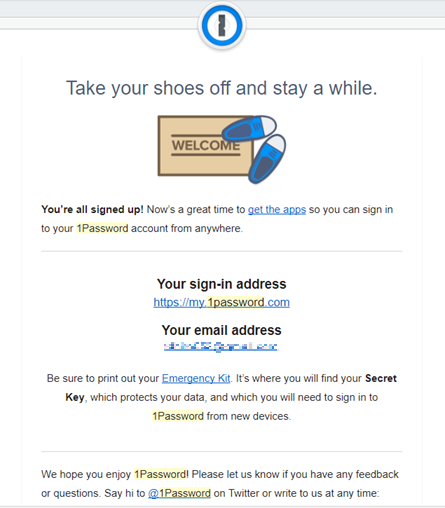
登録したアドレスあてに届いたメール
(5)Emergency Kit(PDF)が提供されますので、「MASTER PASSWORD」にパスワードを入力して保存しておきましょう。
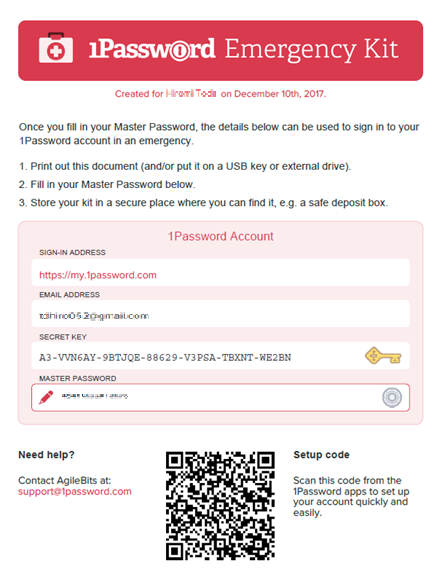
(6)登録されました。
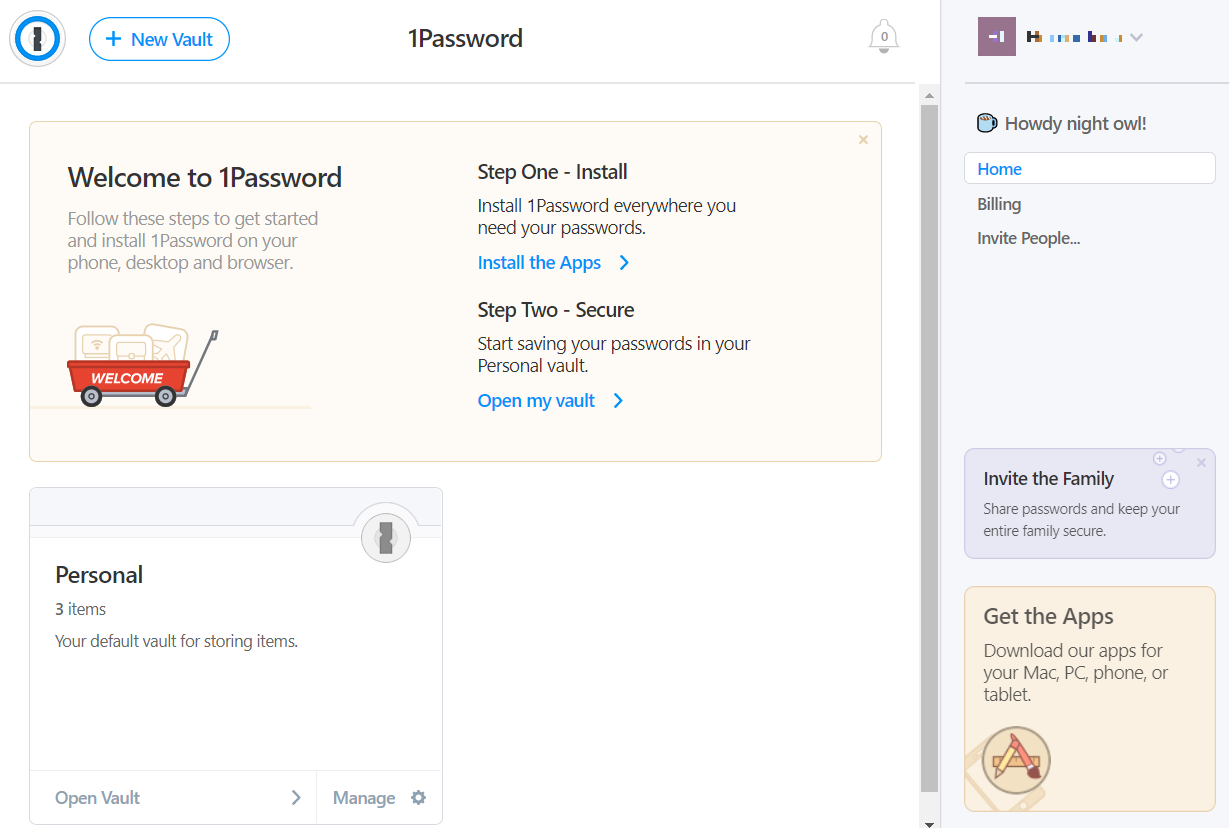
2-1-2ブラウザーの拡張機能をインストール
(1)1Passwordを起動する→[Setting]→[Options]を選択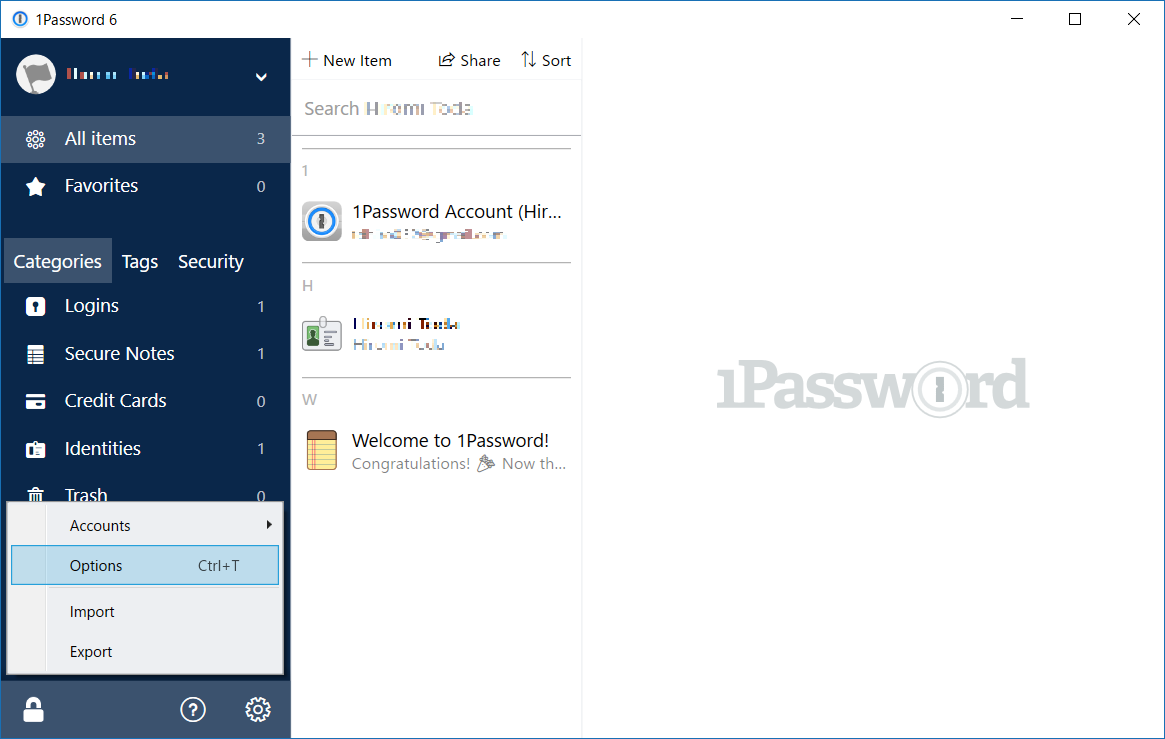
登録したアプリを開いた画面
(2)以下のようなページが表示されます。デフォルトは「General」が表示されます。
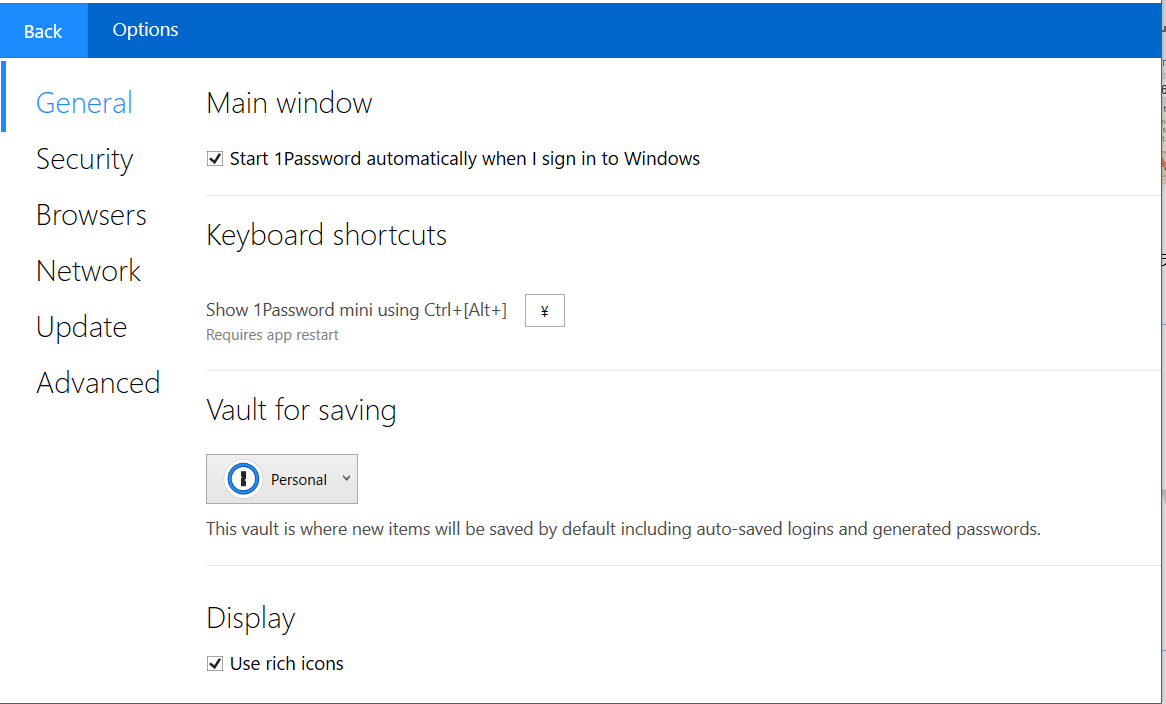
(3)Browsersに切り替え、スクロールダウンして[Install 1Password Extension ]をクリック。
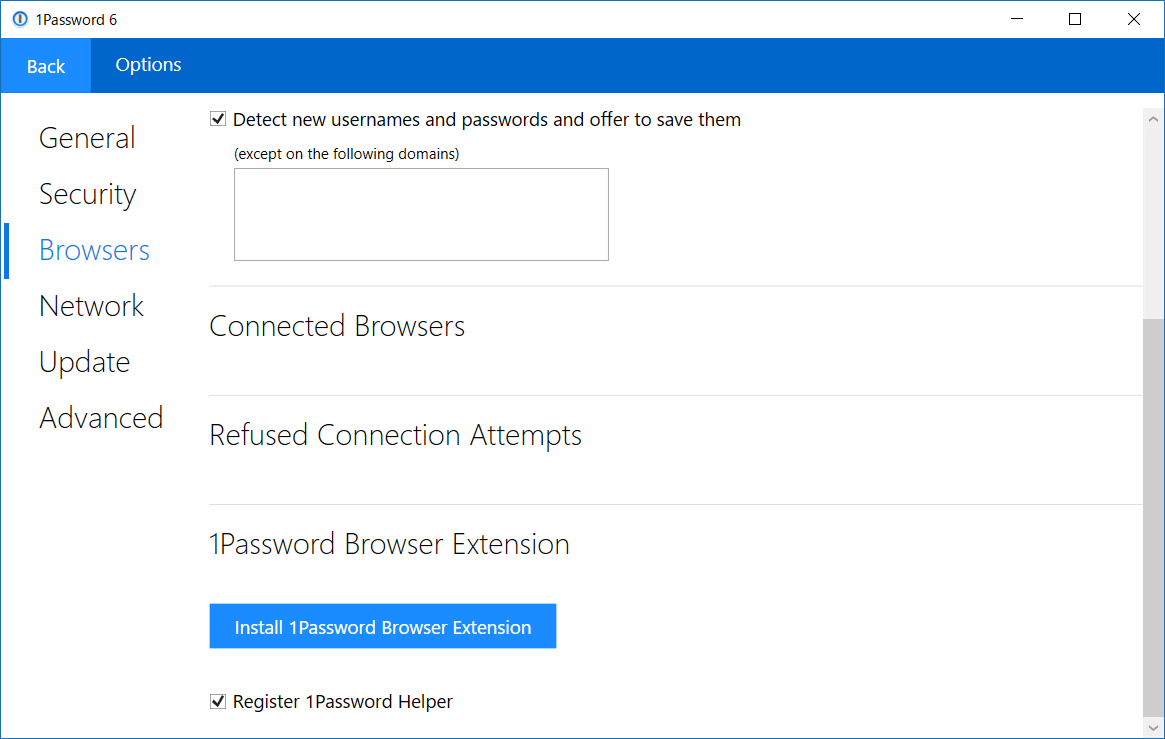
拡張機能を登録
(4)インスト―ルページが開きます。IEには対応していないことがわかります。
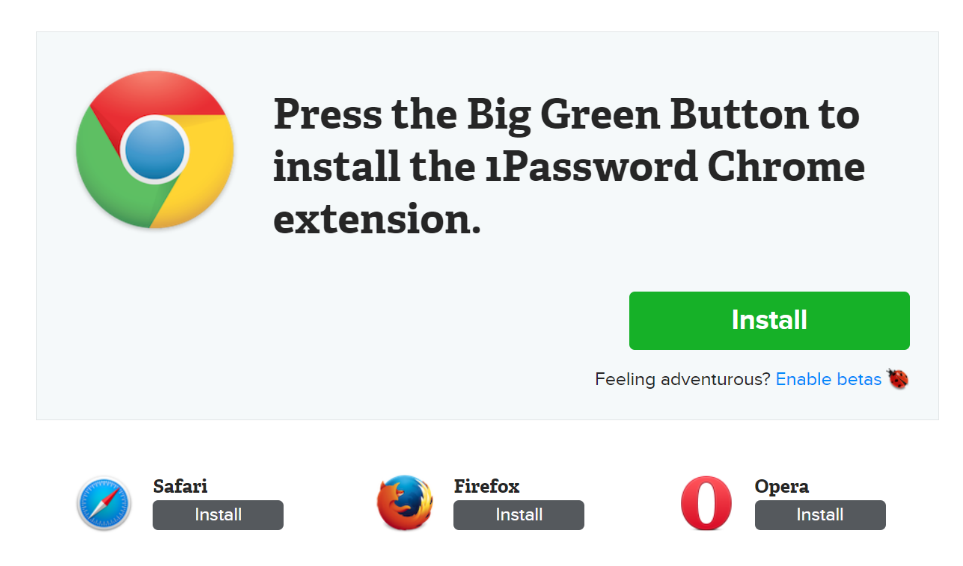
(5)Installをクリックすると数秒しないうちに以下のように。
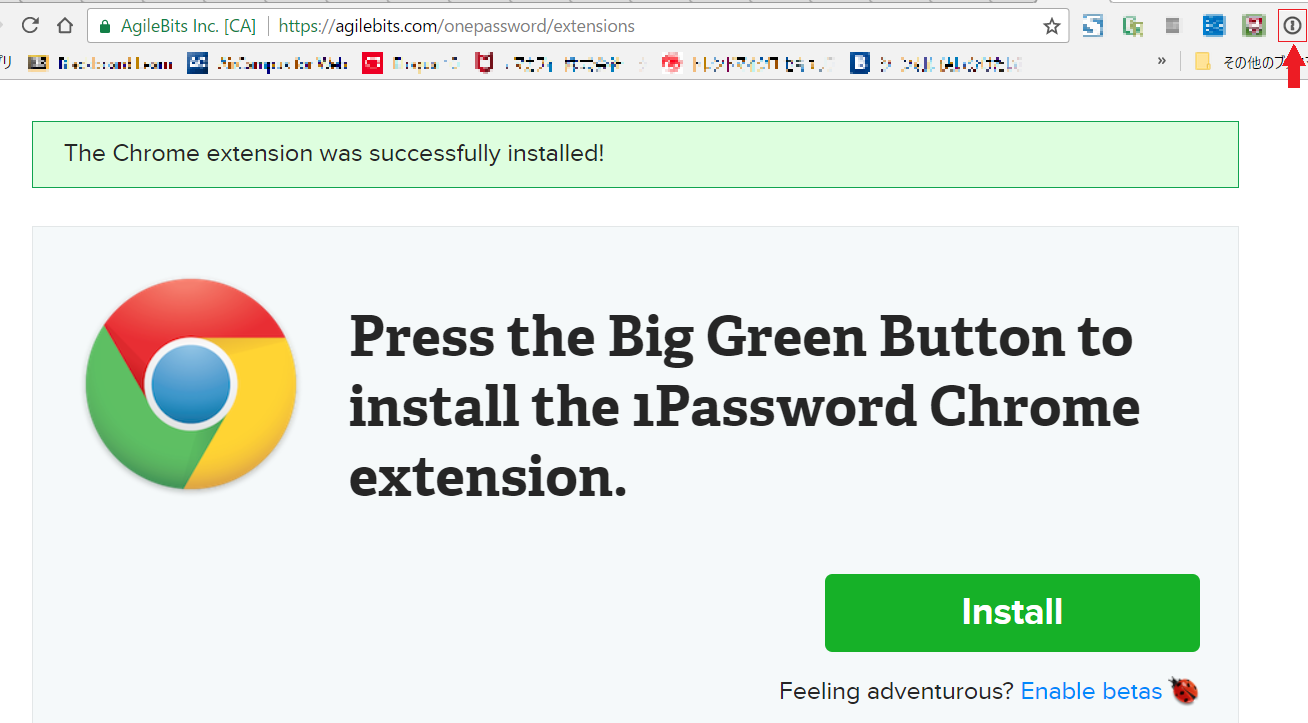
2-2 True key (PasswordBox)
2015/11/19にIntel Security(当時)によって買収され、2016年秋まで提供されていたアプリがPasswordbox。その後はIntel Security(現 マカフィー)と共同開発したTrue Keyとなりました。ポイントとインストールの手順をご紹介します。
おすすめポイント
・日本語でPC、スマホいずれからも使用可能
・無料でも有料版でも機能自体は変わらない
・PCはブラウザー、スマホはアプリ、とシンプルでわかりやすい
・パスワードが完全に自動同期される
気をつけるポイント
・無料版のログイン情報管理は15個まで
・Operaには未対応
有料版の値段・機能
・プレミアム版 2,678円/年で管理できるログイン情報が無制限に。
2-2-1 インストールの手順
(1)まず以下のURLからインストールしましょう
https://www.truekey.com/ja
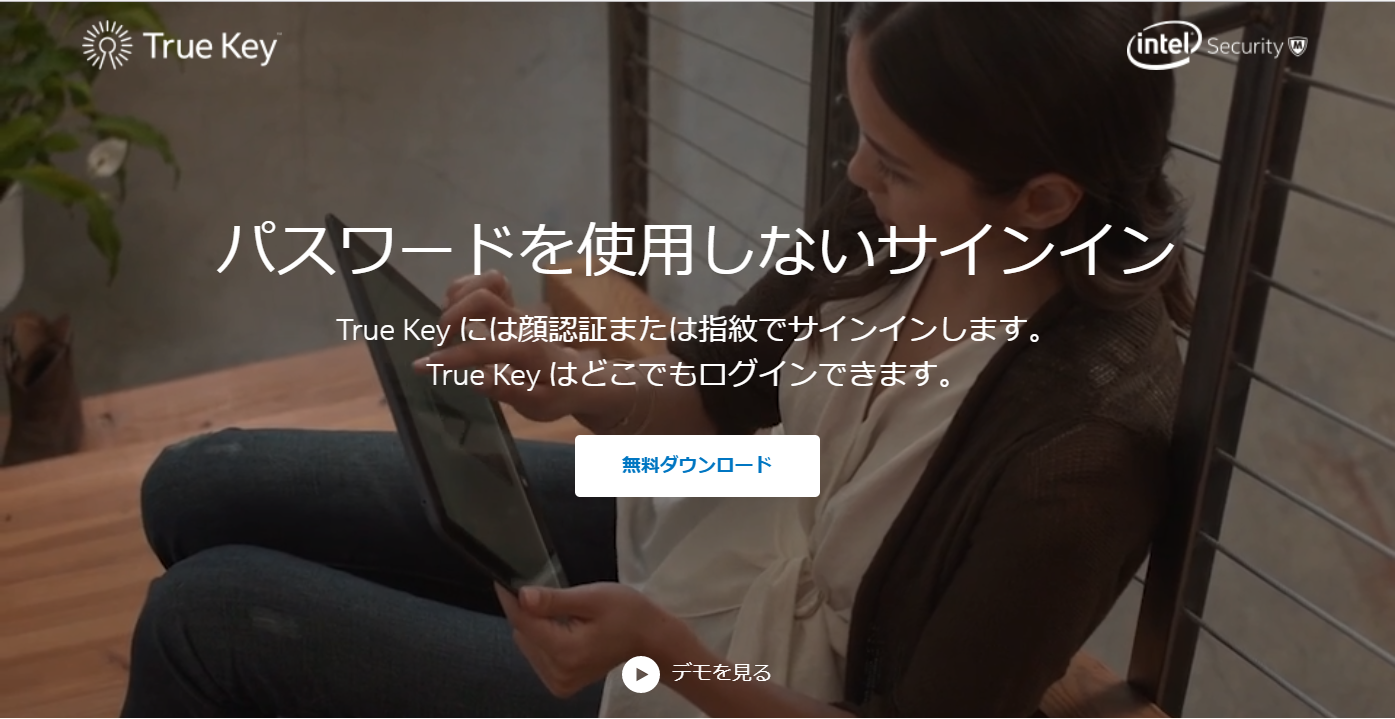
(2) 無料ダウンロードをクリックすると、ブラウザーの[拡張機能の追加]が表示されますので、追加します。
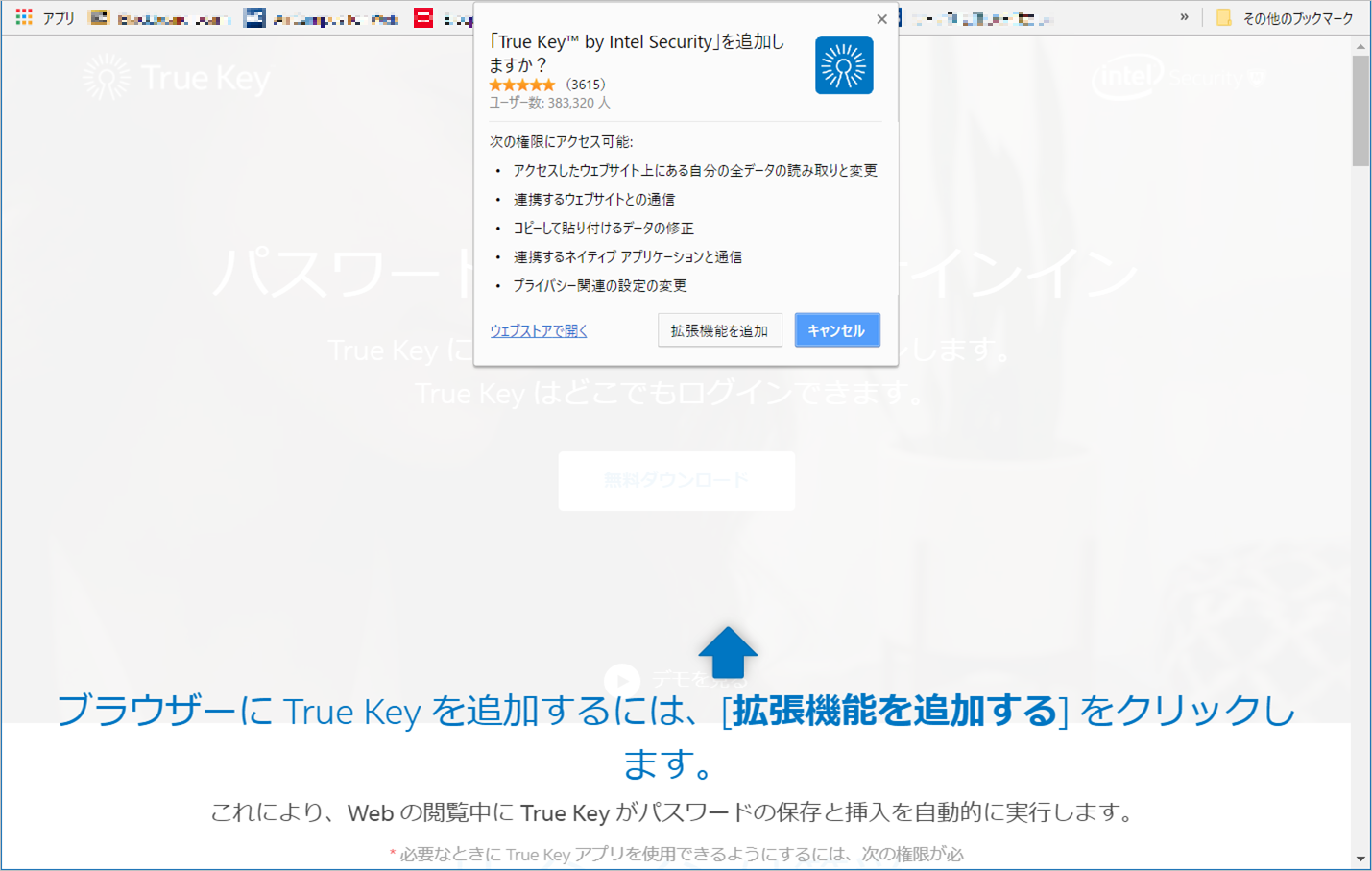
(3)追加すると、以下の画面が表示されます。[では始めます]を選択。

(4)氏名、メールアドレス、マスターキーワードを入力して次に進みます。
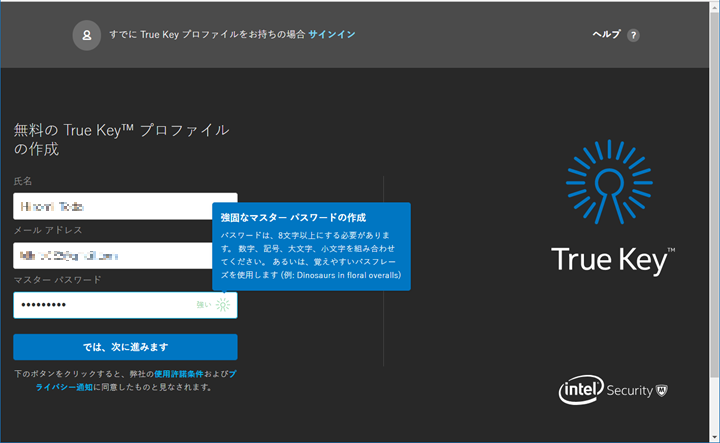
(5)マスターパスワードをもう一回入力して[確認]をクリック
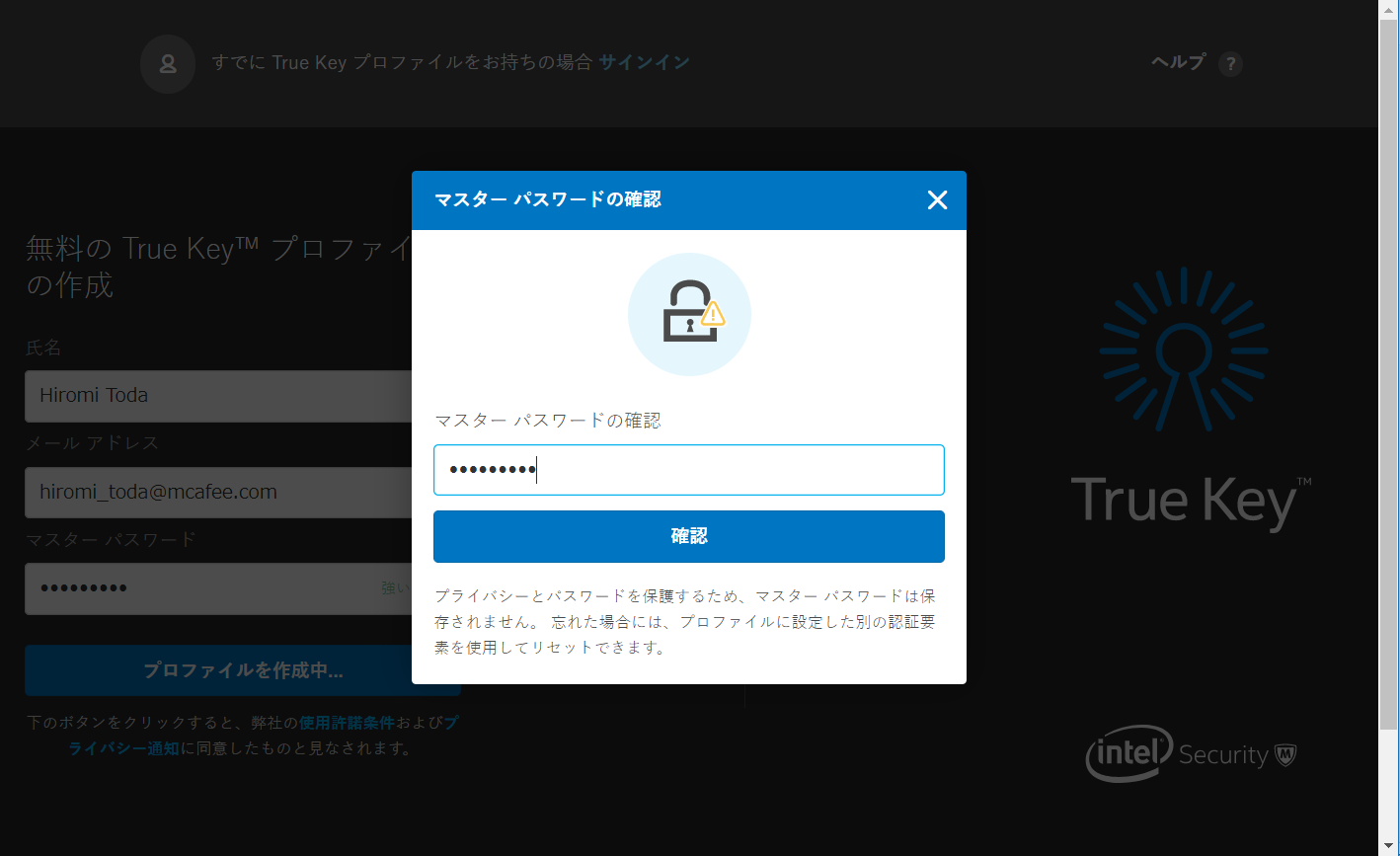
(6)表示される画面に沿って進めば登録が完了しますが、スキップを選択しても問題ありません。
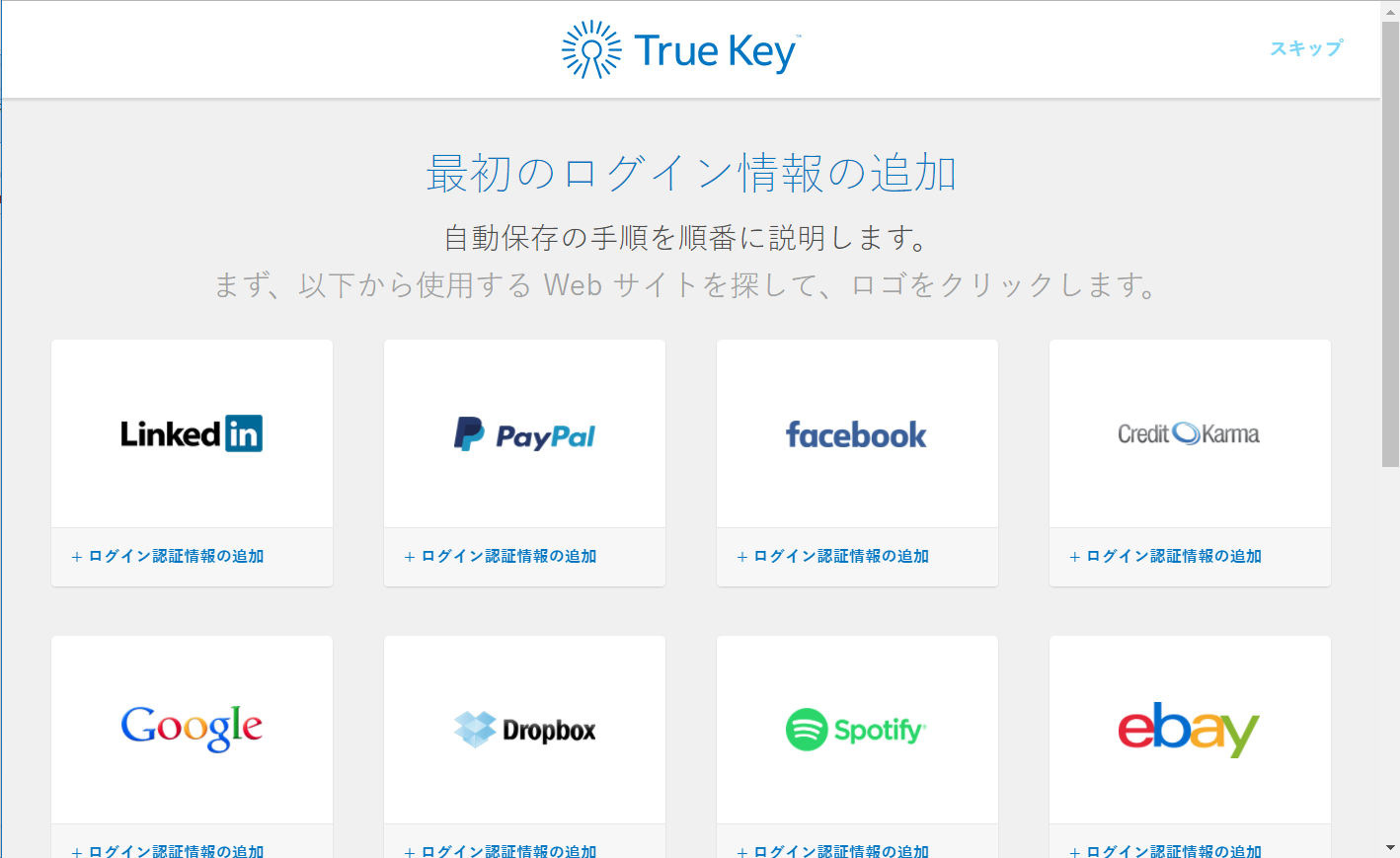
(7)以下のようなメッセージが表示されて追加が完了。
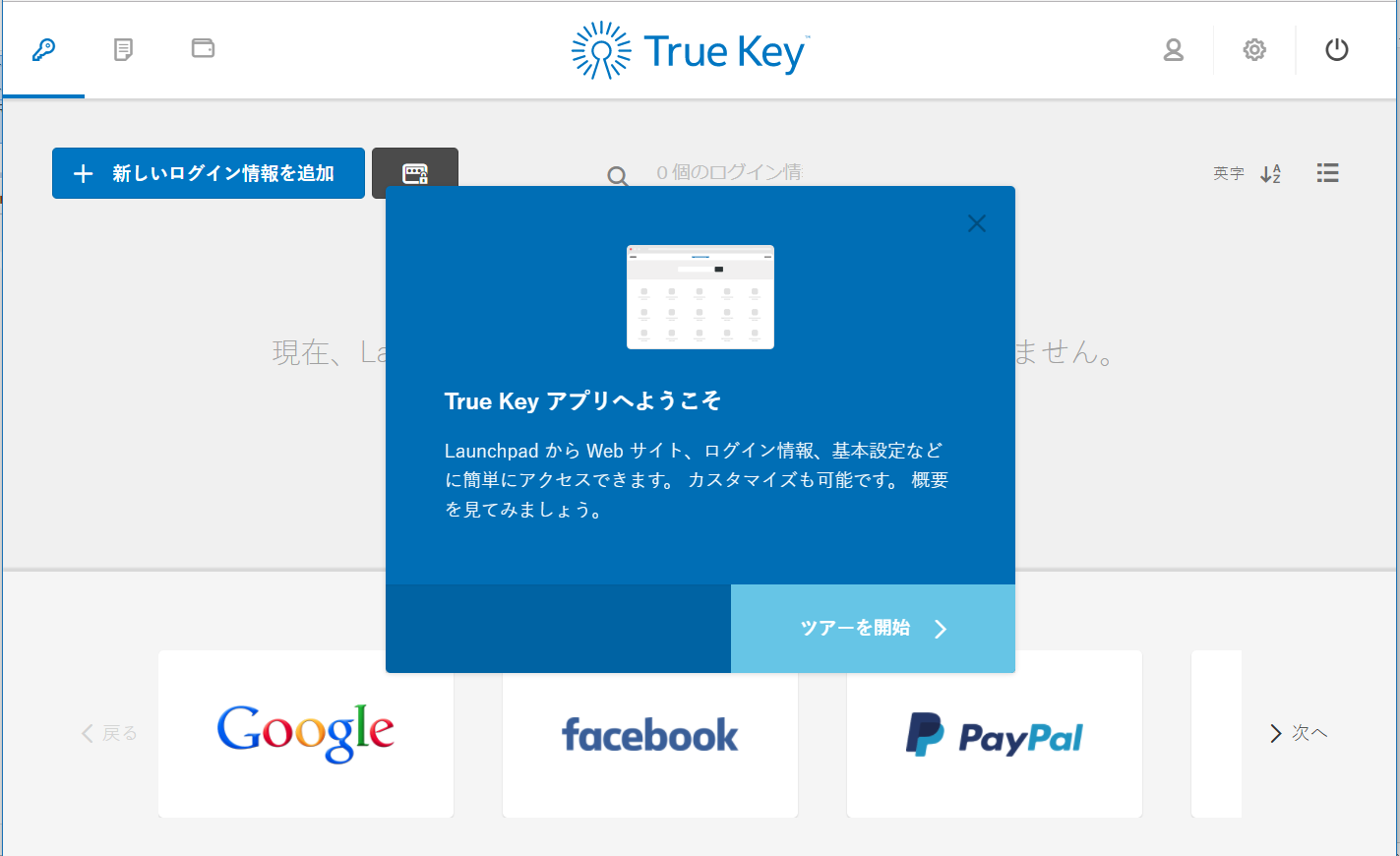
2-2-2 設定の仕方
(1)右上の[True key プロファイル]をクリックすると以下のような画面になります。プロファイルの詳細設定ができます。
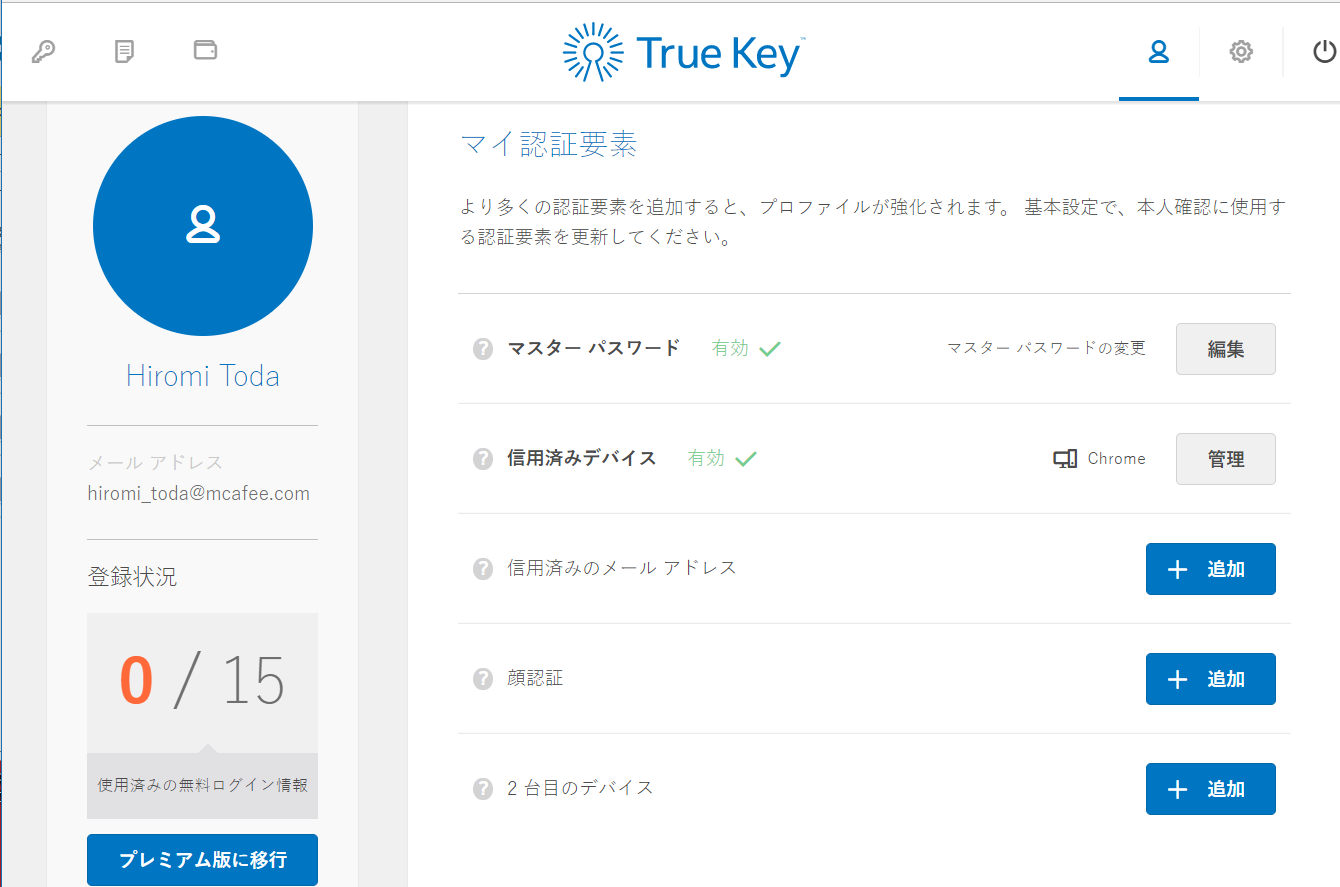
(2)右上の[設定]をクリックすると以下のような画面になります。サインアウトまでの時間やセキュリティレベルの設定ができます。
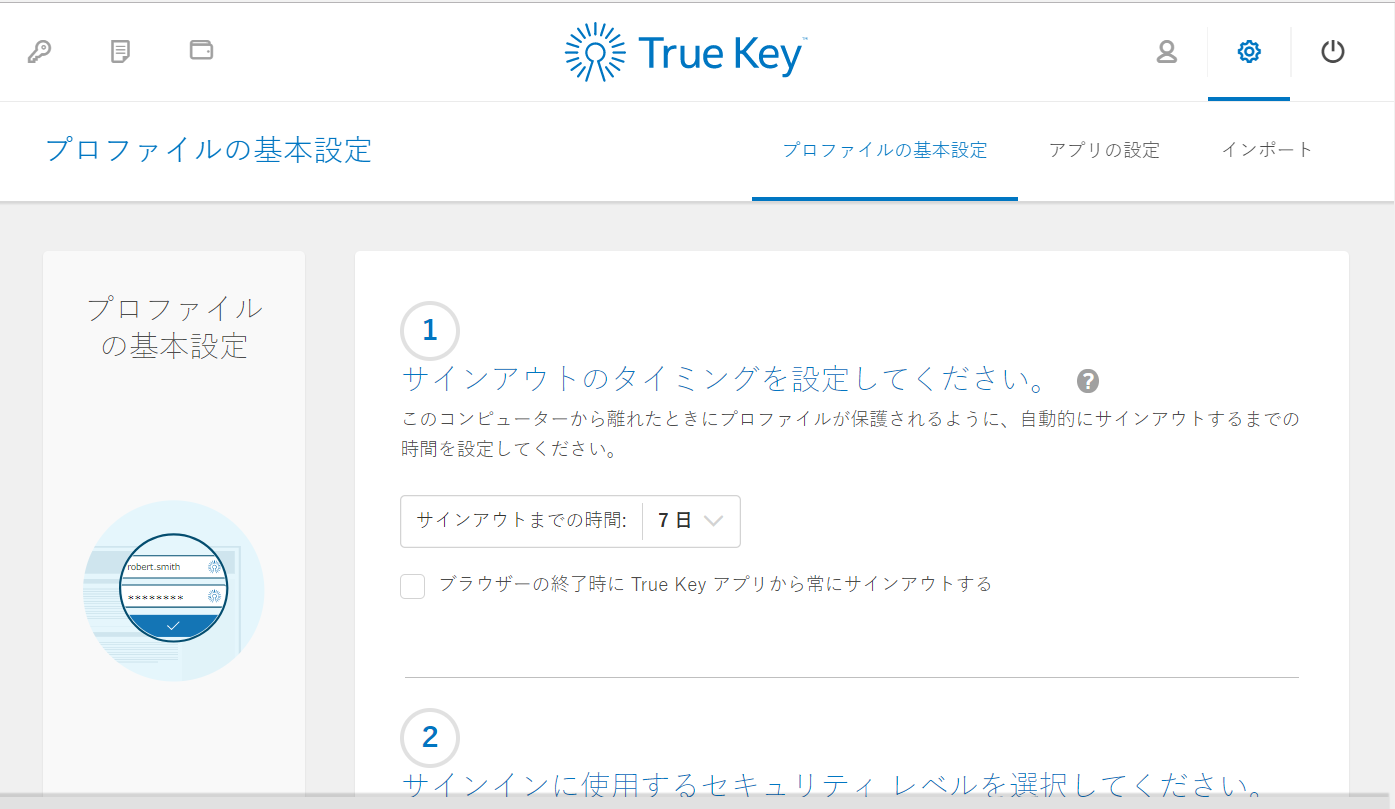
(3)[アプリの設定]では、言語の選択が可能です。
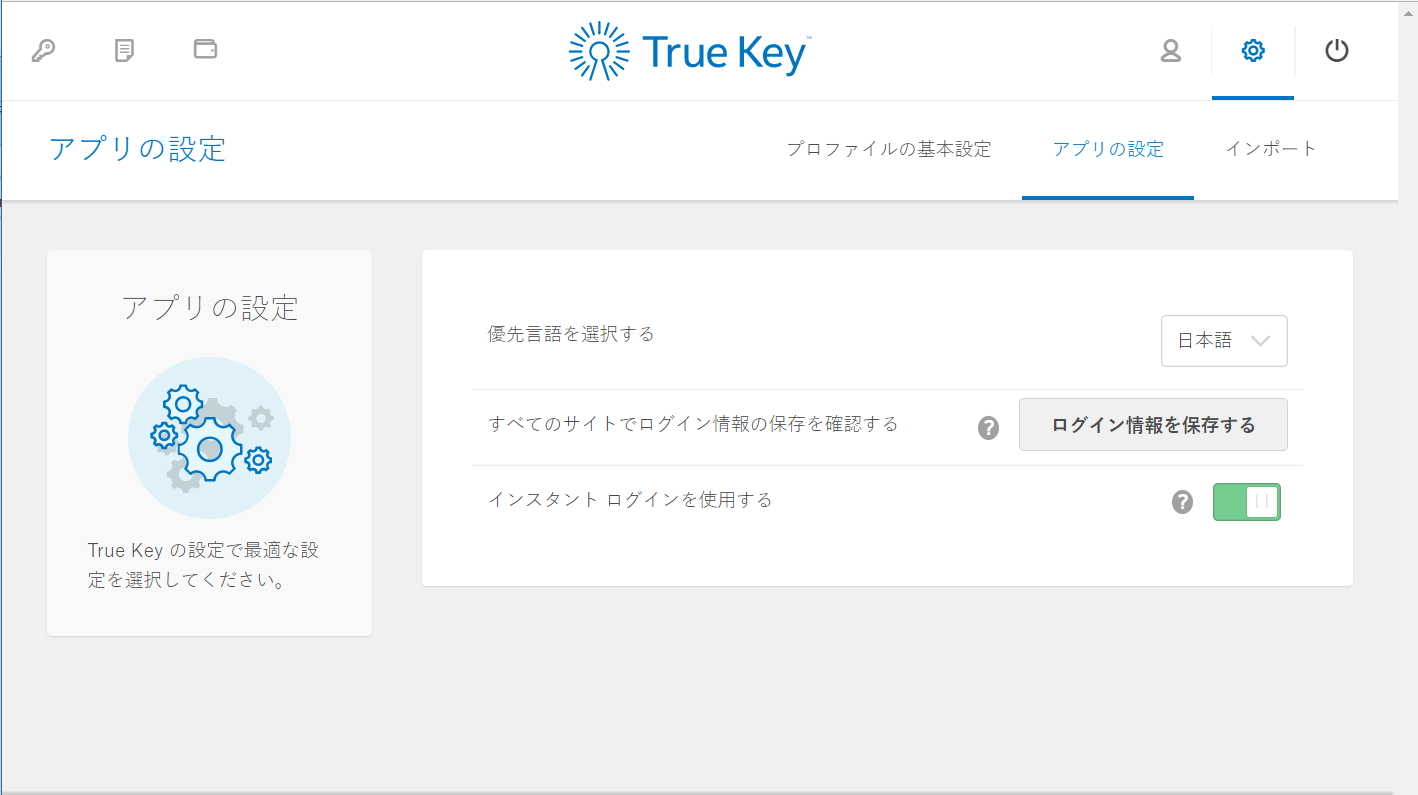
(4)[インポート]をクリックすると他のパスワードマネージャーで管理していたパスワード等の情報をインポートしたり、
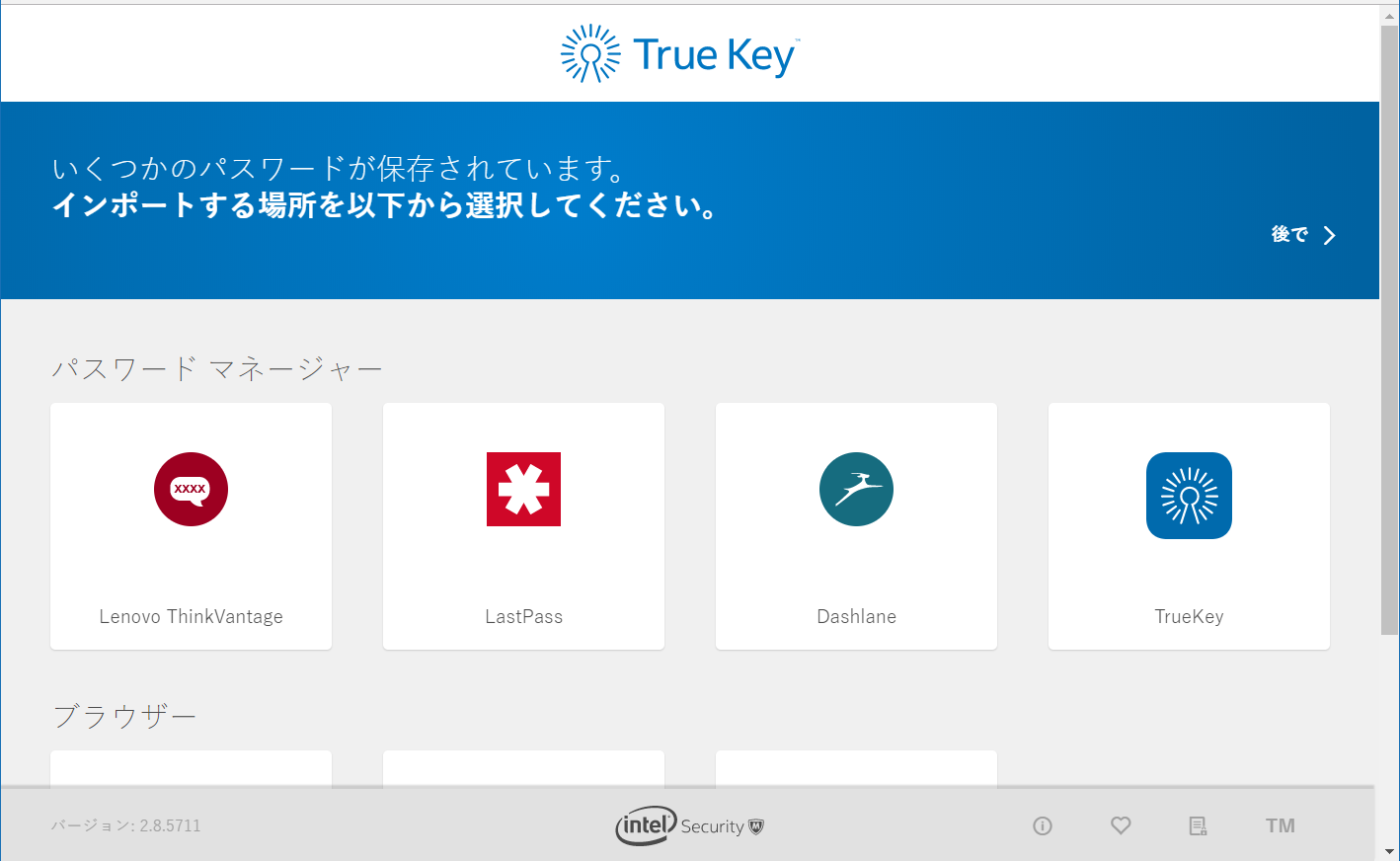
ブラウザーに保存されているパスワードをインポートできるので、ひとつひとつ登録することなく、頻繁に利用するサービスの情報は取り込めます。
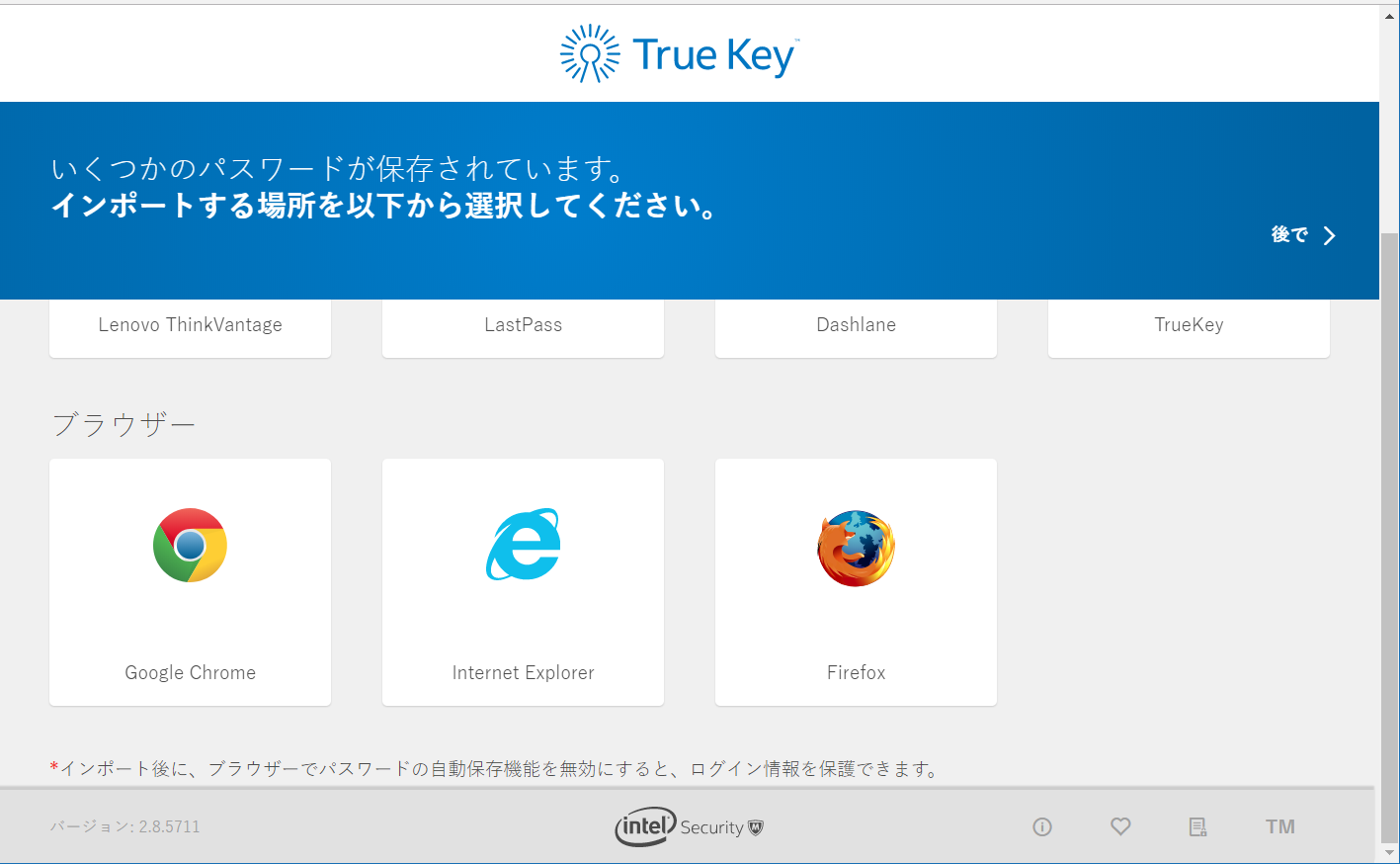
(5)左上の鍵のマーク、[ログイン情報]には、取り込んだIDやパスワードが蓄積されます。※図は初期状態なので何もありません。
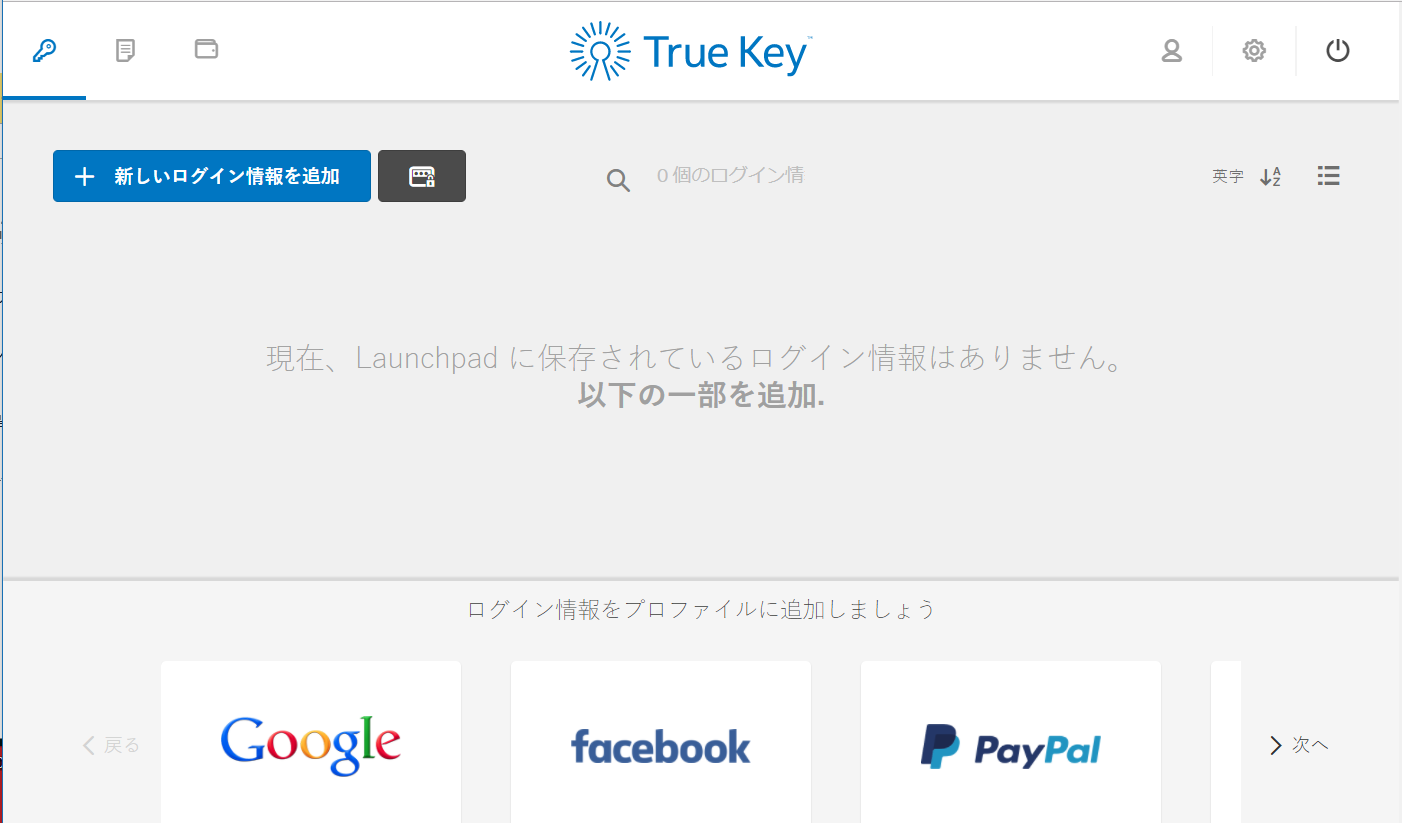
(6)左上のノートのマーク、[セーフノート]には、鍵の番号や製品/ソフトウェアのライセンスキー、備忘録などの利用が可能です。
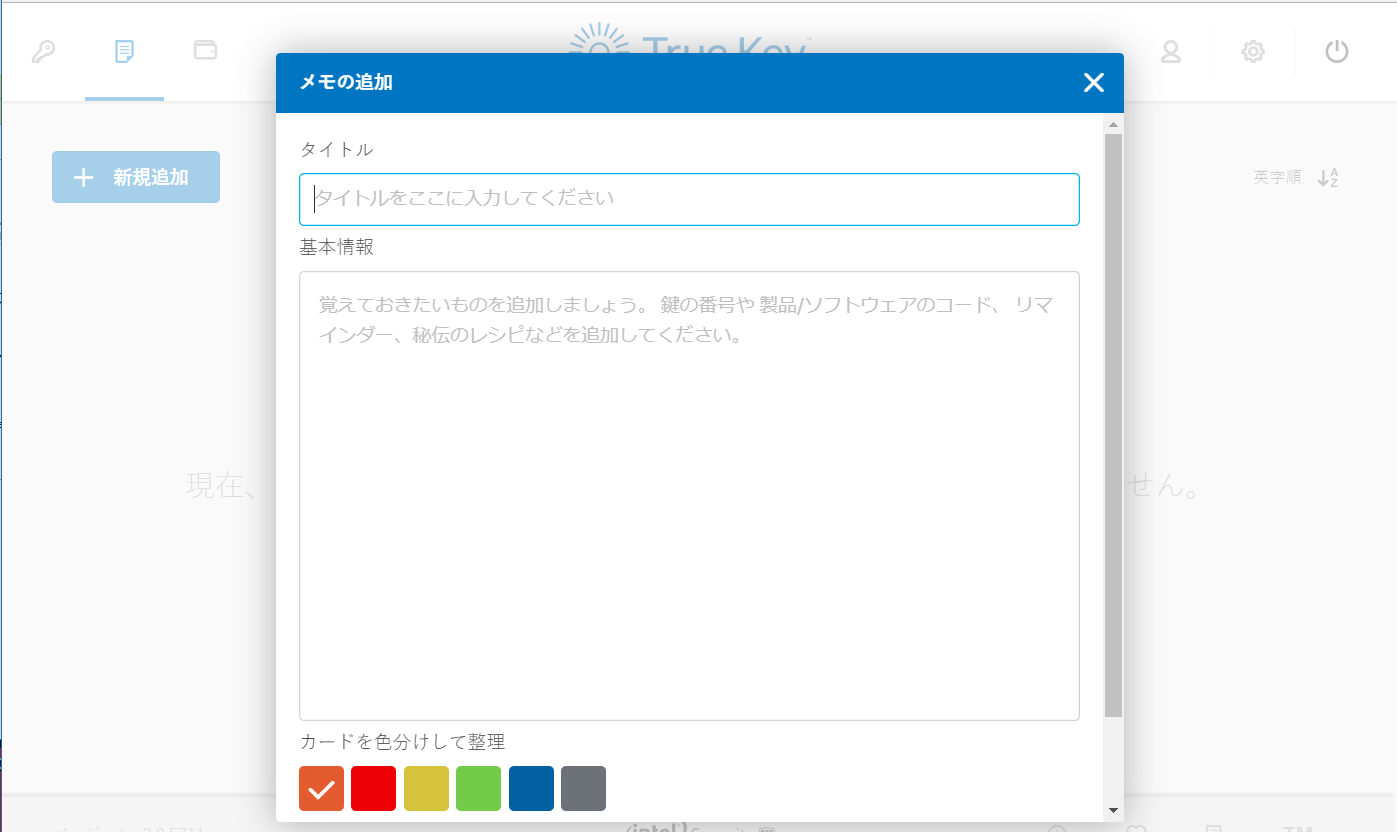
(7)左上の右側の[ウォレット]には、以下のようにカテゴリごとに情報を登録して保管できます。
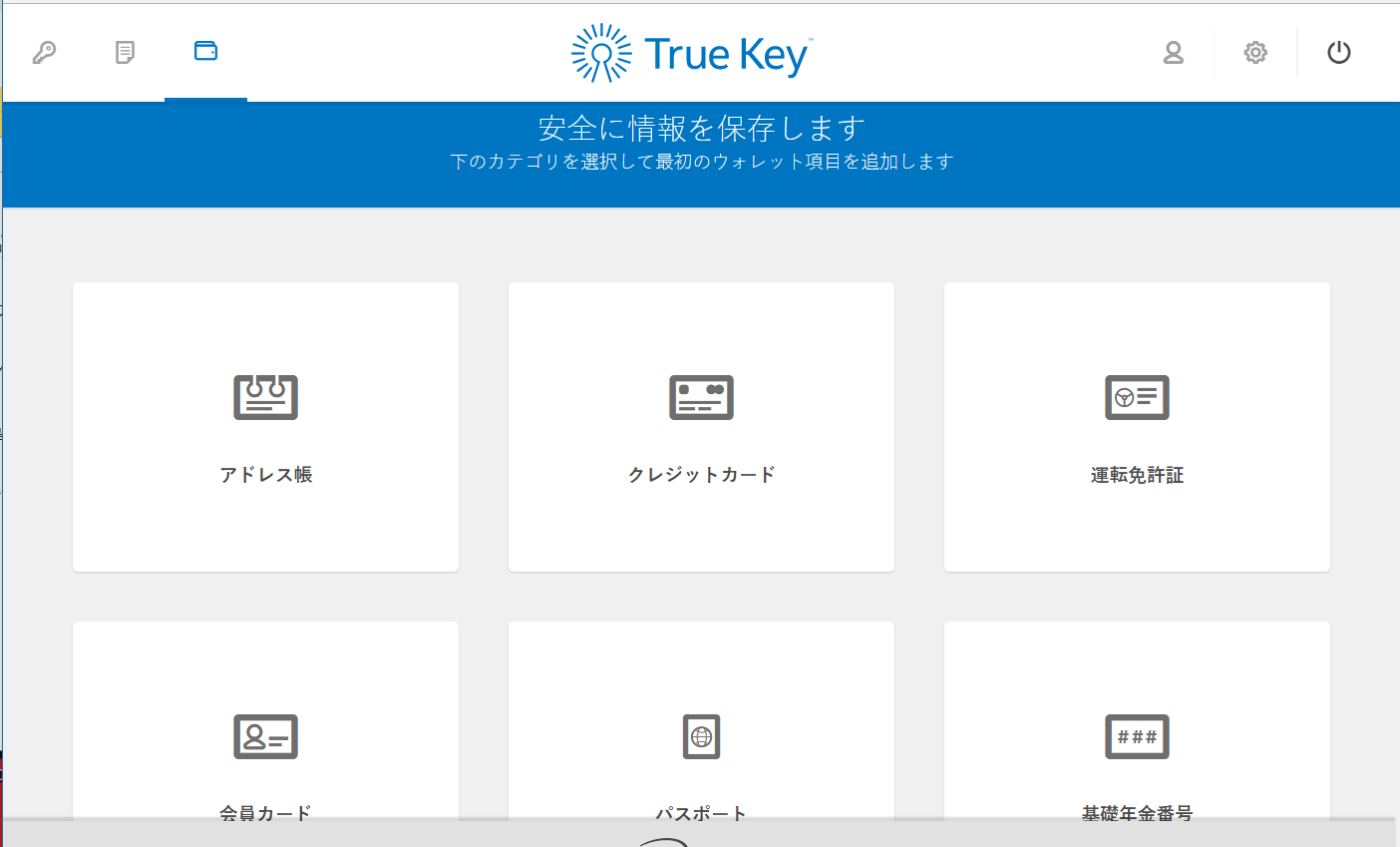
(8)モバイルアプリはこちらです。PCで設定したり取り込んだIDやパスワードが同期されています。
(9)なお、マカフィー® リブセーフ™、マカフィー® トータルプロテクション、マカフィー® インターネットセキュリティ、マカフィー® マルチアクセスのいずれかを既にご利用の場合は、無料で全機能を利用できます。もしお使いでしたら、まずはお試しされると良いでしょう。
詳しい説明はこちらからご覧になれます。https://www.mcafee.com/japan/home/service/truekey/
2-3 Keeper
AES-256の暗号化方式のほかPBKDF2の設定もあり、強固なセキュリティがポイントのKeeper。二要素認証で、「RSA SecurID」や「DUO security」の利用も可能など、セキュリティ管理の厳しいビジネスユース環境にも耐えるアプリです。
ポイントとインストールの手順をご紹介します。
おすすめポイント
・日本語でPC、スマホいずれからも使用可能
・パスワードが完全に自動同期される
・[記録の履歴]から以前のバージョンに復元が容易にできる
・RSAやDUOSecurity等のオプション選定が出来、強固なセキュリティ
気をつけるポイント
・無料での使用はあくまでお試しとして提供されている
・30日間の無料トライアルの間、アップグレードを促進されるメッセージが多いので少々煩わしい
・Operaには未対応
有料版の値段・機能
・個人用 3,600円/年(30日間の無料のトライアルの後は課金)
2-3-1 インストールの手順
(1)まず以下のURLからインストールしましょう
https://keepersecurity.com/ja_JP/
必要項目を入力し、[アカウント作成]へ進みます。
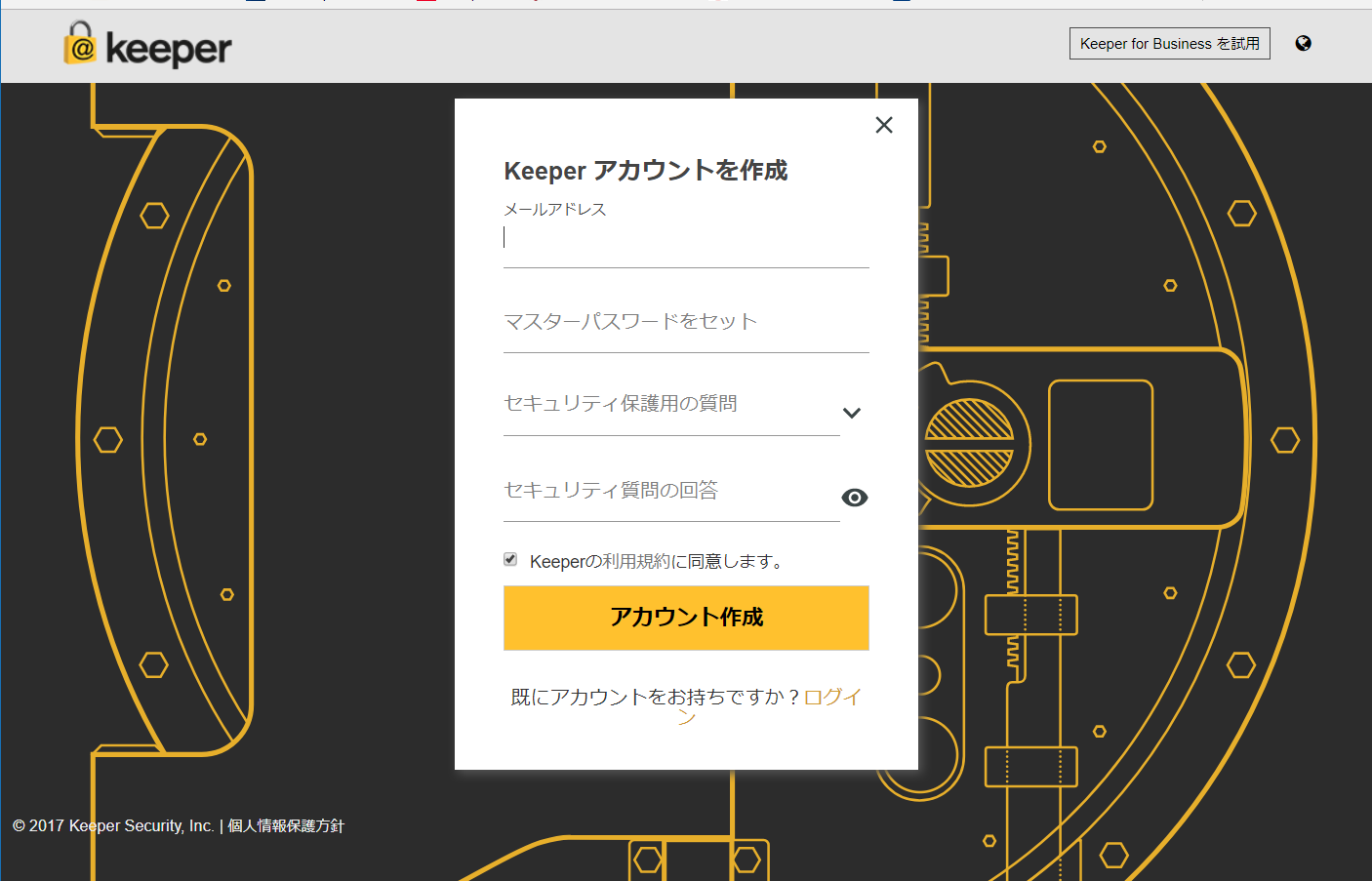
(2)メッセージが表示されるので[次へ]を選択
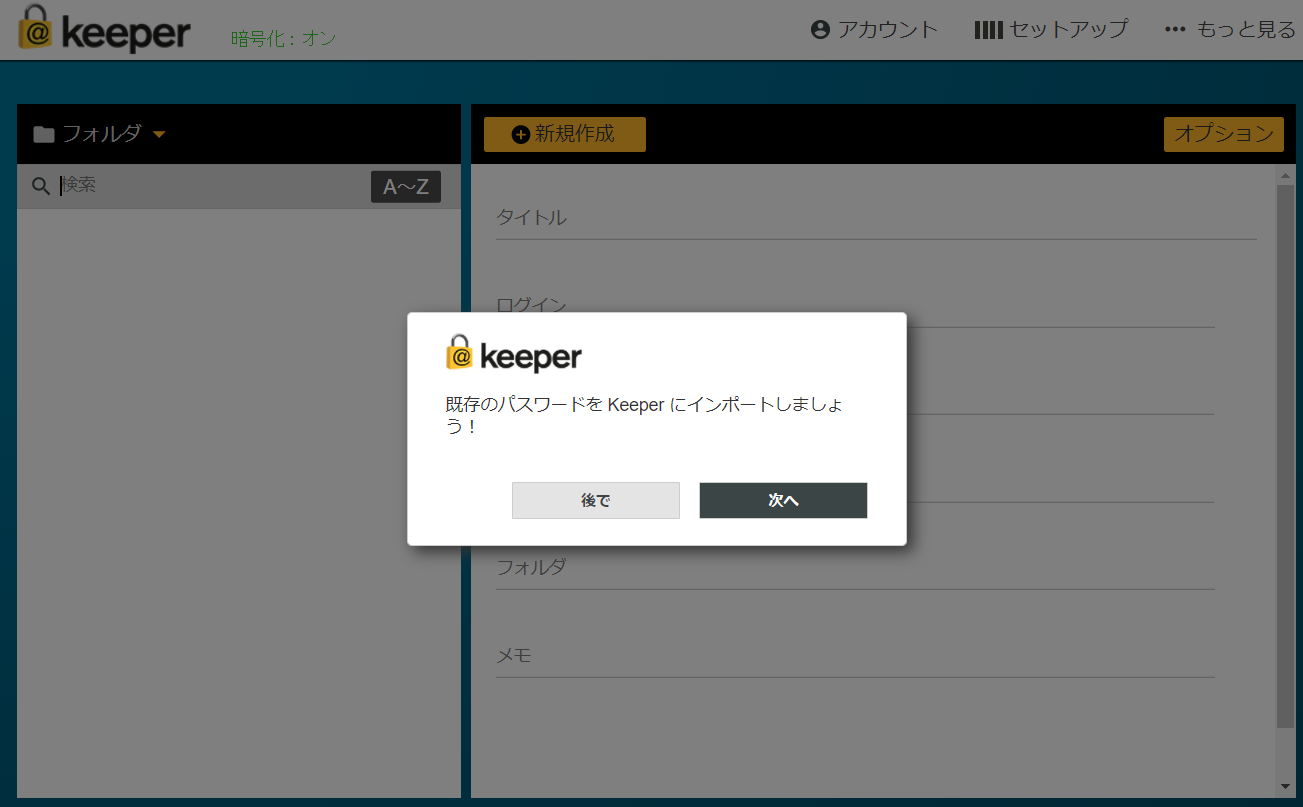
(3)インポートツールのインストールを行い
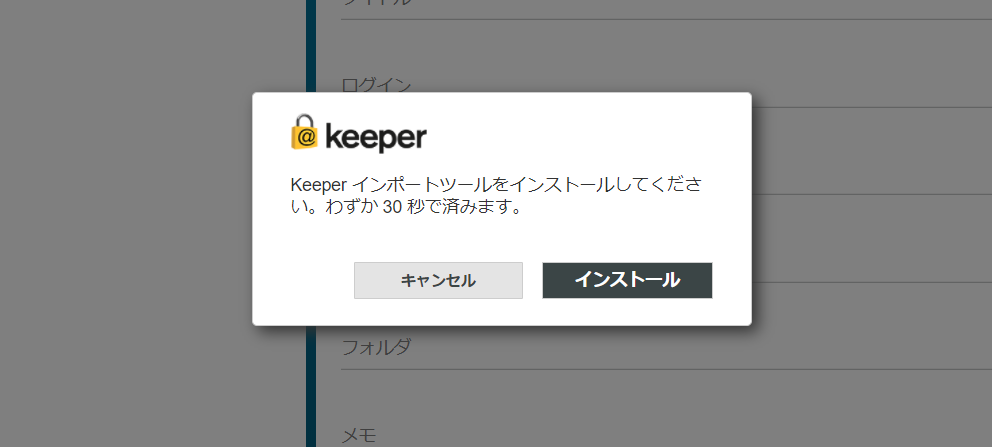
(4)表示されるメッセージの通り進みます。

(5)インストールが終わるとともに、ブラウザーからパスワードを検出して表示されるので、[Keeperに追加]を選択すると、登録されます。
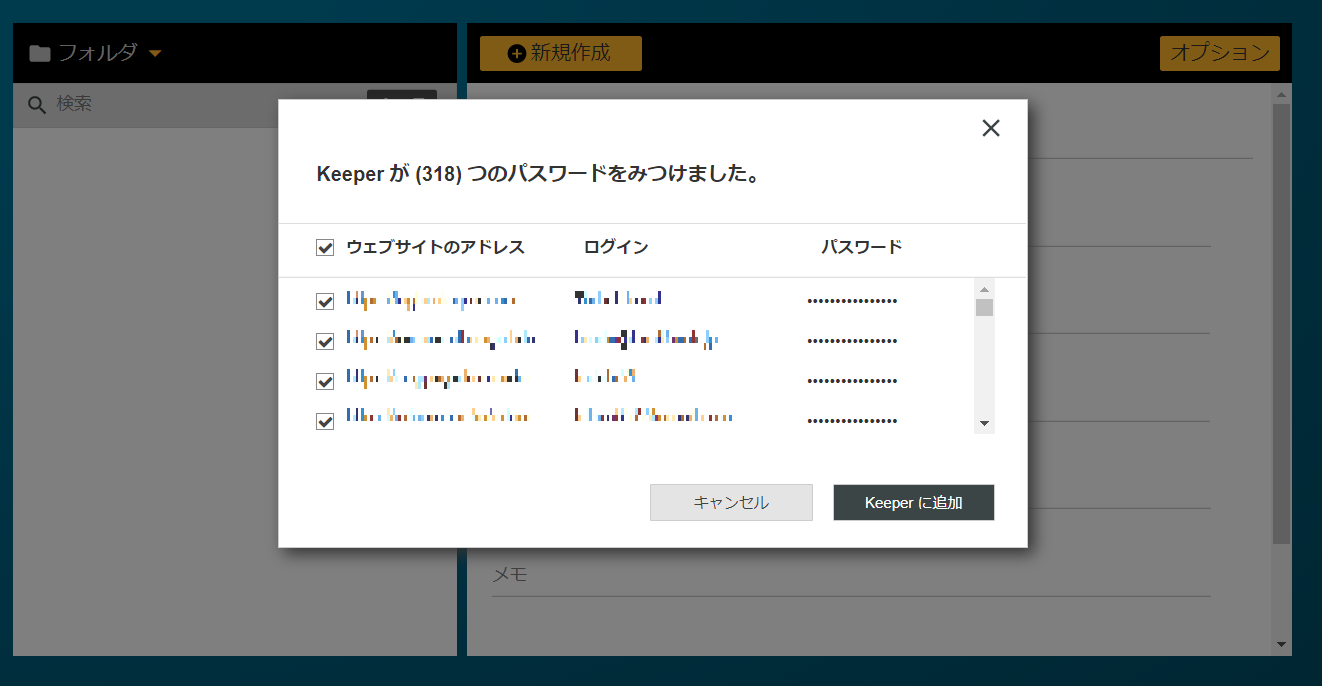
(6)他のパスワードマネージャーアプリ等からデータをインポートする場合は[はい]、移行しない場合は[いいえ]を選択
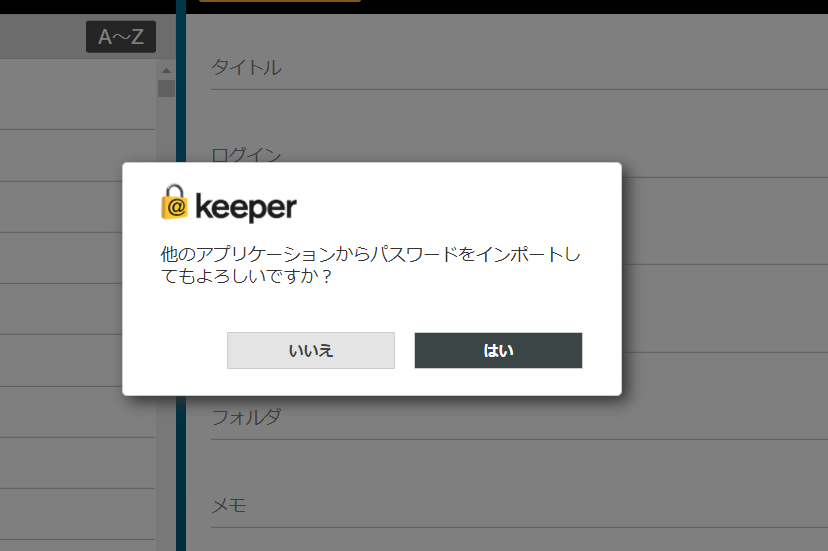
[はい]を選択すると、以下のように形式を選択できます。
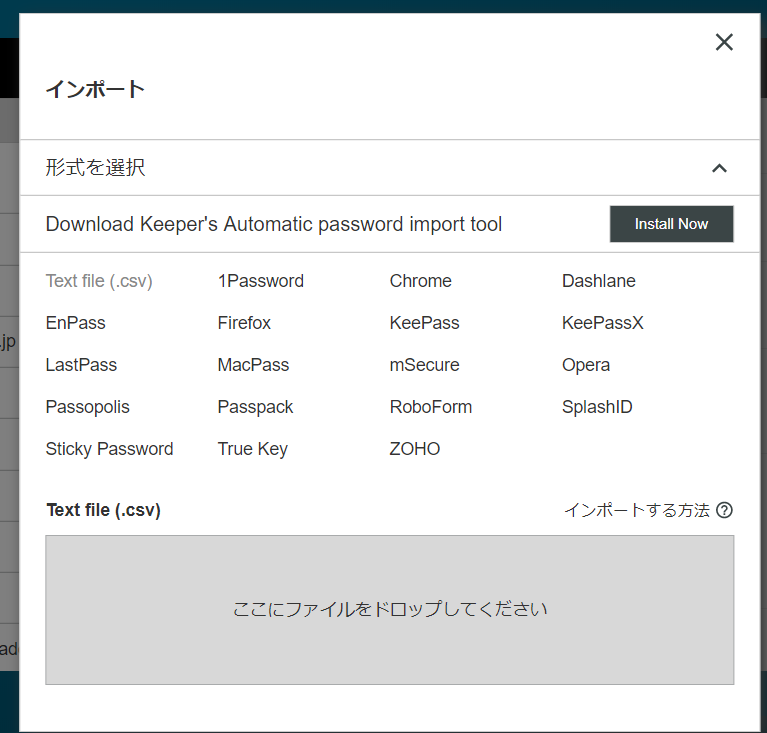
2-3-2 各設定について
(1)右上の[…もっと見る]を選択するとメニューが表示されます。

(2)バックアップはクラウド上とPC上に可能。(有料版のみ)
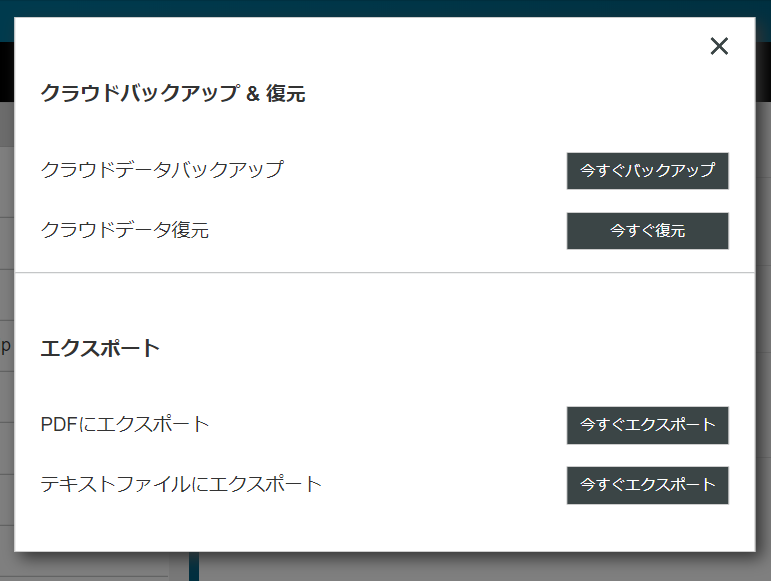
(3)設定の[全般]では、言語の選択、パスワードリセットや、記録した情報の重複整理等も可能です。
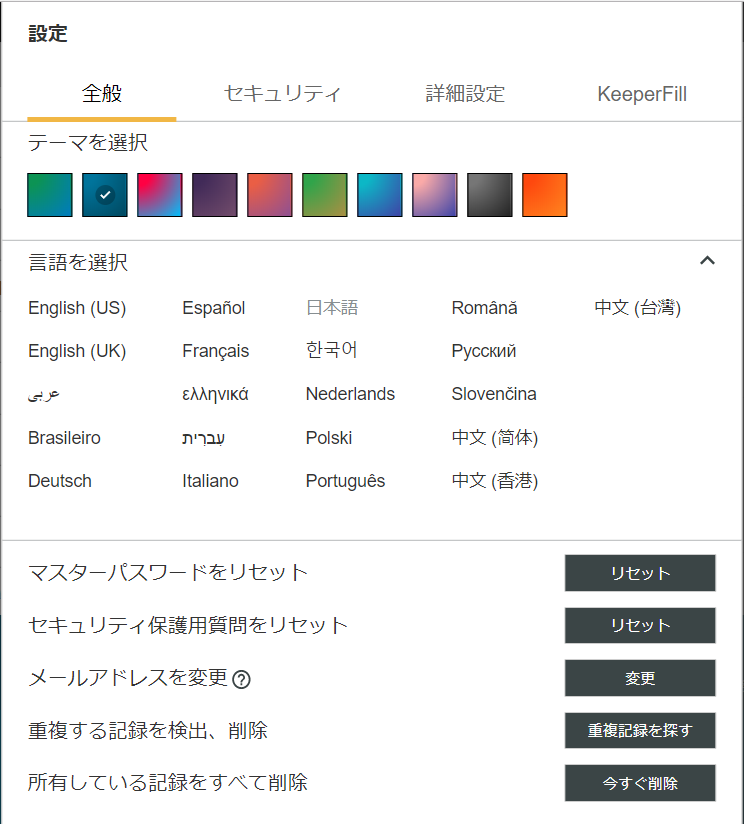
(4)設定の[セキュリティ]では、自動ログアウトの時間、二要素認証の設定、セキュリティキーが設定できます。

例えば、二要素認証のセットアップを選択すると以下のように表示されるので、対応する認証方法を選択。

SMS通知を選択し、電話番号を入力すると直ちに送信され、以下のように表示されるので、コードを入力します。
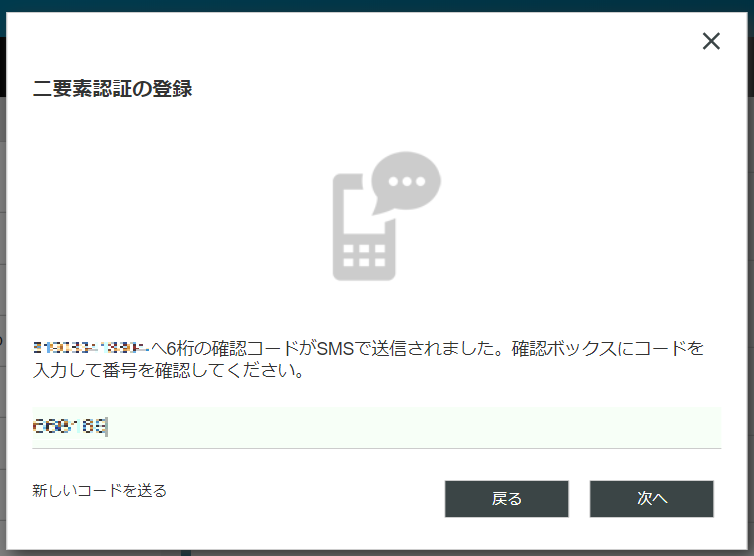
二段階認証コードが受信できない場合や環境に備えて、バックアップコードが表示されるのでメモしておきます。
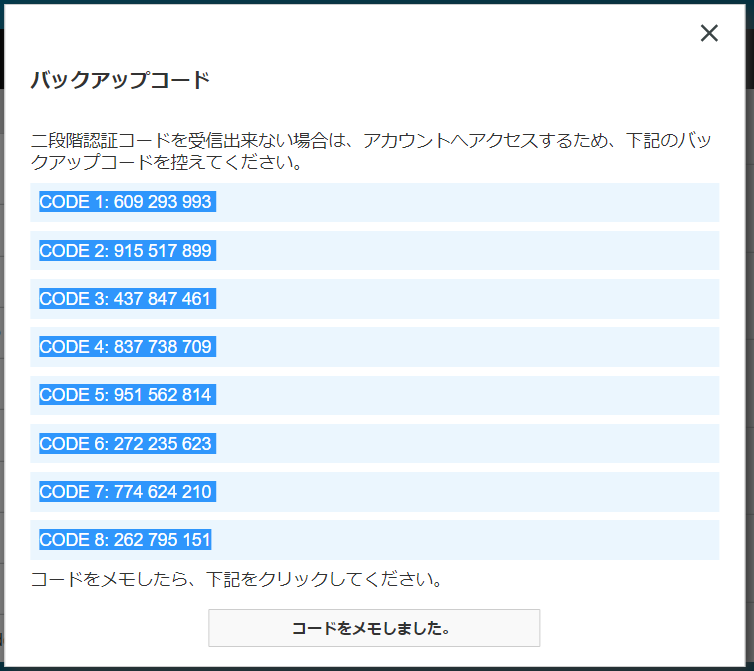
二段階認証を設定すると、セキュリティキーが有効になります。
※必須ではありません。
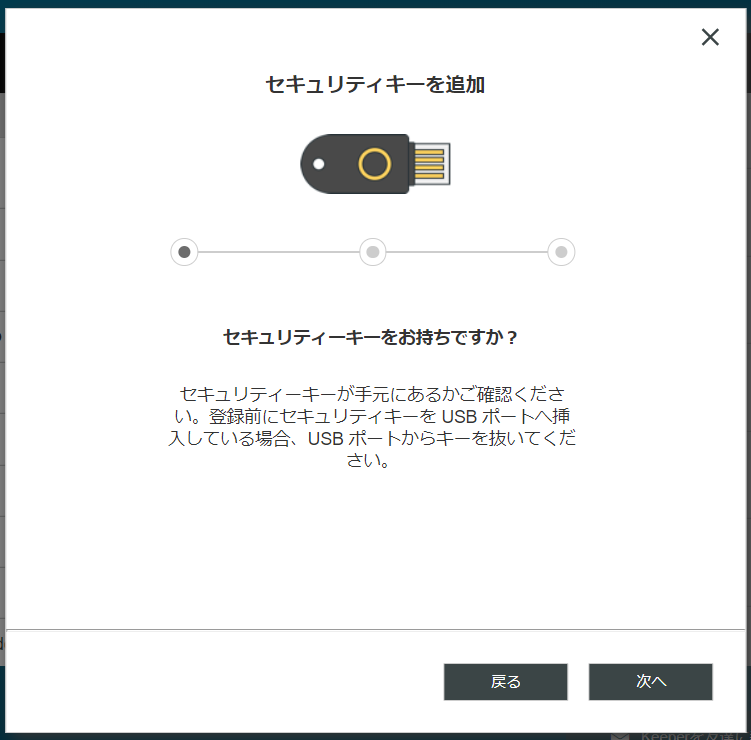
(5)設定の[詳細設定]では、反復回数を設定。IE、Edge,Safariを使う場合は1,000にしておくことが推奨されています。

(6)設定の[KeeperFill]では、ショートカットキーでパスワードを入力できる機能やブラウザ拡張機能が設定できます。
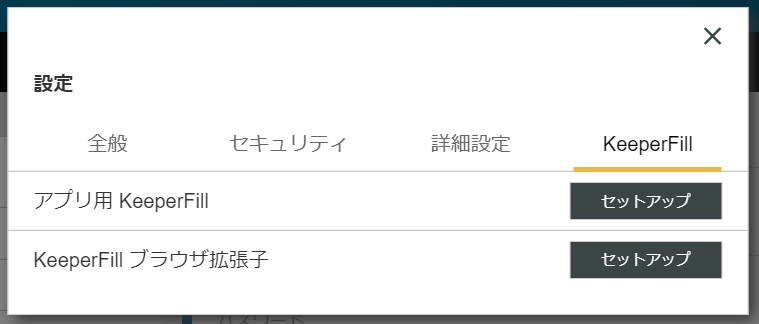
アプリ用 KeeperFillを選択すると以下のように表示されるので、適宜インストール。
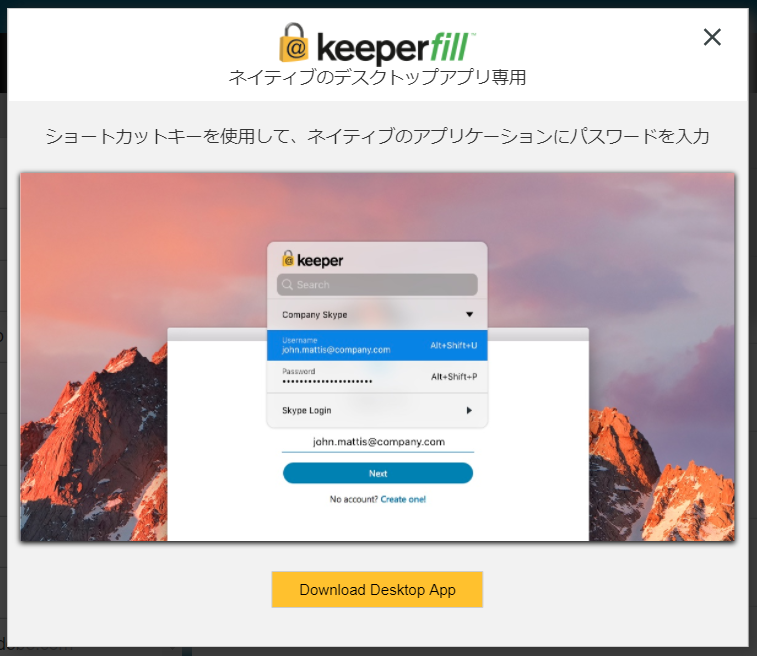
ブラウザ拡張(拡張子、となっていますが、拡張のことだと思います)を選択すると、以下のように表示されるので、適宜追加しましょう。
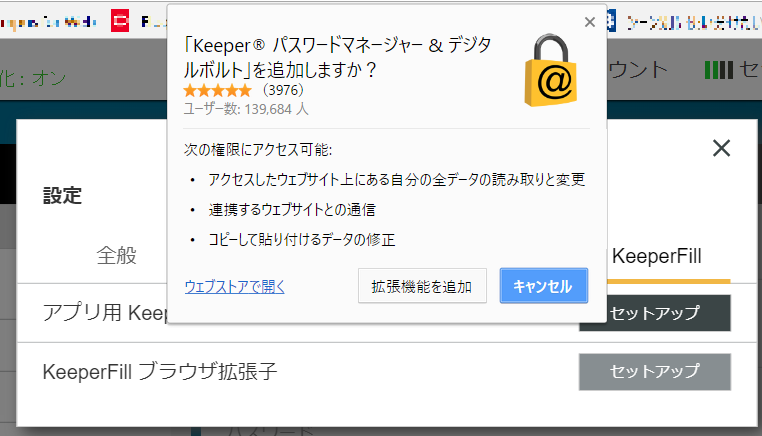
2-4 比較表
1Password、True key、そして Keeper。この3つのパスワード管理アプリ・ソフトについて、主な機能比較を一覧表にまとめました。
| 1Password | True key | Keeper | |
| パスワード自動入力 | 〇 | 〇 | 〇(KeeperFill) |
| パスワード自動生成 | 〇 | 〇 | 〇 |
| デバイス・アプリ間同期 | 〇 | 〇 | 〇(有料) |
| セキュリティ | ・即時ロック ・オートロック |
・即時ロック ・オートロック |
・即時ロック ・オートロック ・ログイン連続失敗でデータ消去 |
| マルチデバイス対応 | 〇 | 〇 | 〇 |
| バックアップ | 〇 | 〇 | 〇 |
| 日本語対応 | 一部英語 (ブラウザーによる) |
〇 | 〇 |
| 認証方法 | 指紋(Touch ID) | 指紋(Touch ID) 顔認証 |
指紋(Touch ID) 網膜スキャン |
| 対応ブラウザー | IE以外対応 | Opera以外対応 | Opera以外対応 |
3.使用する際の留意点
3-1マスターパスワードの管理
これまでご紹介したアプリのマスターパスワード、Excelのパスワードは忘れないようオフラインでの管理をおすすめします。1-1.や1-2.でお伝えしたように、その時におすすめなのが「紙で保存する」ことです。2-1-1(5)でご紹介したような「Emergency Kit」がPDFで提供される便利なアプリもあります。一例ではありますが、その「紙」の具体的な保管場所や無くさないための留意点をご紹介します。
■保管場所は2か所に
・印鑑や権利証を保管している場所
自宅の中のどこかに、大事なものを保管している場所があると思います。うっかり捨ててしまったりしないよう、重要なものを保管していることがわかりやすい場所を選びましょう。
・金庫、鍵のかかる場所
1か所だけでは何があるかわかりません。身近ではないかもしれませんが、貸金庫を利用すれば、災害や空き巣などの際にも安心です。鍵のかかる場所も有効ですが、その場合はスペアキーのある場所にするなど、鍵をなくさないよう十分注意しましょう。
■保管先を誰かに伝えておく
保管した場所を忘れてしまったり、入院や事故にあったりする可能性もありますので、保管したら夫や妻、兄弟やまた信頼できる友人などに伝えておくよう、もしもの時に備えておきましょう。
3-2対応デバイスやブラウザーもしっかりチェック
レビューして感じたのは、対応しているブラウザーやデバイス(端末)が、実際に使用する際にとても重要であるということです。
iPhone、Androidのアプリ(無料or有料)、ソフトウェアの対応OS、そしてPC、タブレット端末と連動させて使いたい方は、その点も確認しておきましょう。
アプリの中には、PC・タブレット端末へのバックアップ機能や拡張機能を使ってPCでの利用も可能なものもあります。PCになると、「1Password」のようにWindowsでは日本語対応していない場合もありますし、また対応ブラウザーが限定的な場合もありますので、特にPCヘビーユーザーは要チェックです。
4.まとめ
パスワード管理の方法を探している、パスワード管理に何等かの悩みがある、という方のために、パスワード管理アプリ・エクセル・紙などを組み合わせるパスワード管理の方法をご紹介しました。実際にインストールして使用してみると、「意外と簡単」というのが正直な感想です。オンオフ問わず、IDやパスワードをメモしておくことが出来る機能が各アプリにはあるので、その機能の使用もおすすめです。外出先でもアプリで閲覧できますので、本当に便利。またアプリを使用するようになると、実際にパスワードを入力することがほとんどなくなります。さまざまなサービスをパスワード入力のストレス無しに、安全に利用することが可能になるのです。そういったことからも、やはりおすすめはパスワード管理アプリを利用し、マスターパスワードを紙で管理する方法です。無料の範囲で使用できる機能、アップグレードして使用できるようになるさらに多くの機能など、各々のデバイスやサービスの利用頻度に合わせて選定されるとよいでしょう。
今回は、“パスワード管理の方法”、にフォーカスしてご紹介しましたが、これらの方法は、パスワードリスト攻撃などのパスワードクラックの被害に合わないためにも、大変有効な管理方法です。自分自身で多数のパスワードを管理し、同じパスワードを使いまわさないようにすることが現実的に困難な昨今、ぜひご紹介した方法を参考に、ご自身に合った管理方法を選定し実際に使ってみることをおすすめします。そして、ストレスなく、安全に、オンライン上のさまざまなサービスの利用を楽しみましょう。
※記事内容の利用実施は、ご自身の責任のもとご判断いただくようお願い致します。
著者:マカフィー株式会社 マーケティング本部
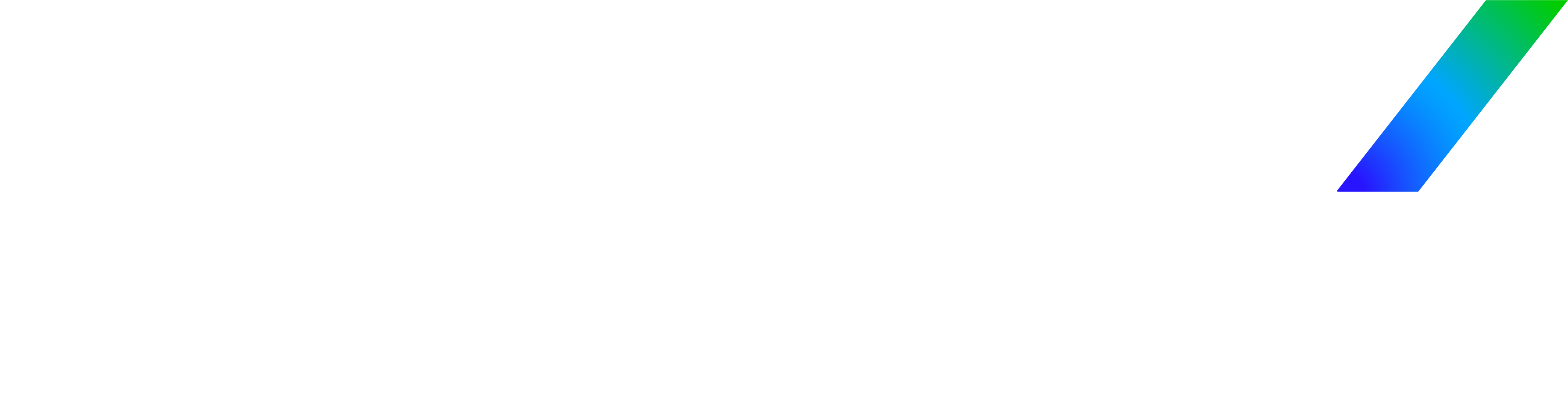

![[レポート]クラウド環境の現状レポートと今後 ~クラウドの安全性の状況と実用的ガイダンス](https://blogs.trellix.jp/wp-content/uploads/2018/03/クラウドとビジネス.png)