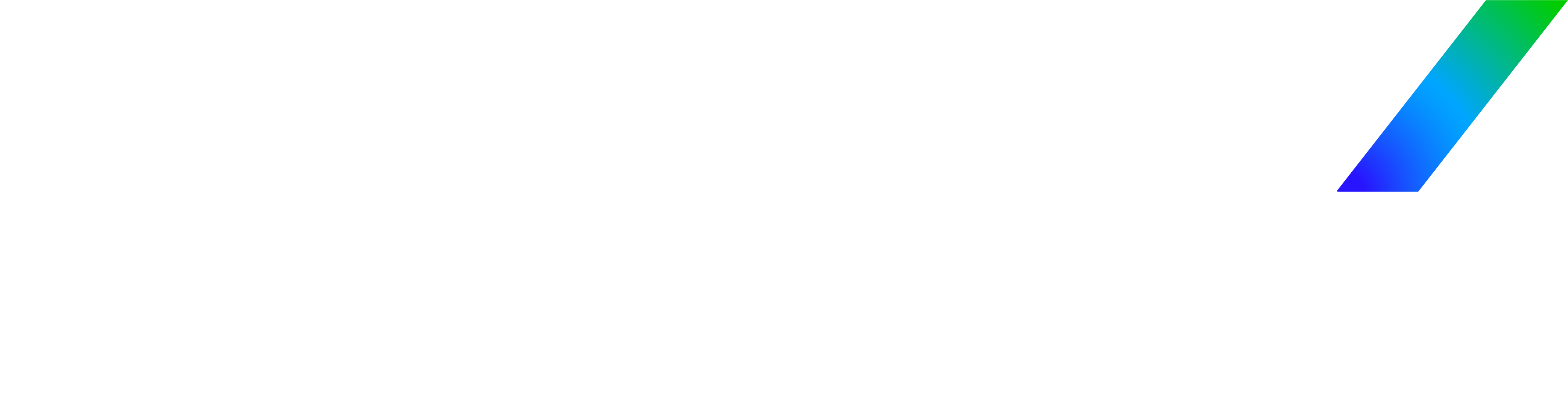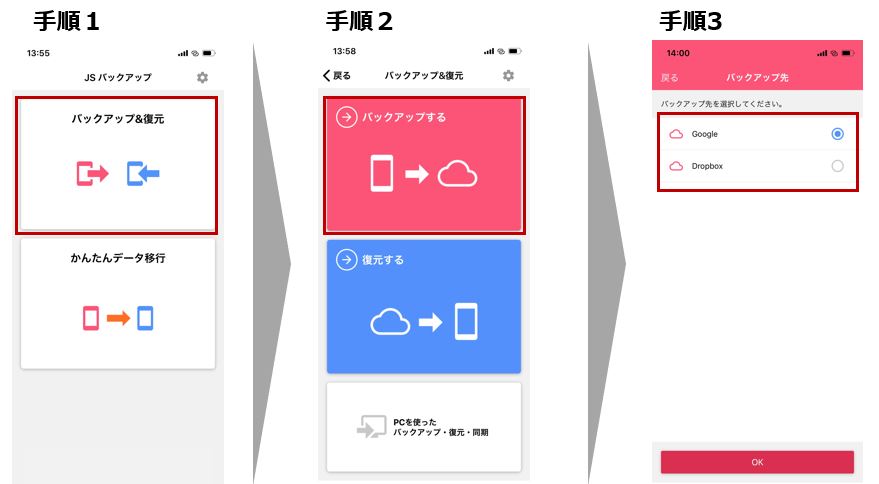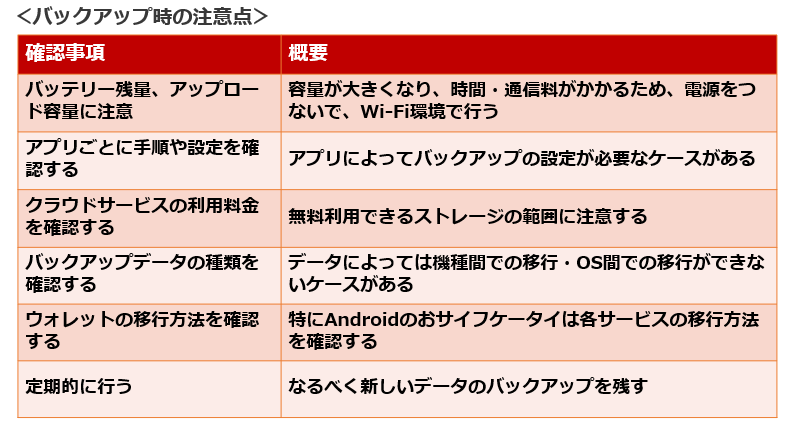もし、未だにお持ちのスマホのバックアップを取っていないのなら、今すぐにバックアップを取ることをオススメします。
以前マカフィーが行った調査では『紛失したスマートフォンのうち回収されたのはわずか7%だった』という結果も出ています。紛失した場合、端末が戻らないことも想定してデータの保護を考えておく必要があると言えます。
スマホのデータを失うケースには以下のようなケースがあります。
・盗難や紛失でそもそも端末を無くしてしまう
・スマホを落として壊してしまう
・誤ってデータを削除してしまう
・ウイルスに感染してデータが破損したり、端末が使えなくなってしまう
大切な思い出を写した写真、パスワードや重要情報を保存したメモなどを端末に保存している場合、これらのトラブルをきっかけに大事なデータが戻ってこないリスクは十分あります。
スマホユーザーなら日頃から起こり得るトラブルですし「重要なデータを失うくらいなら確かにバックアップはしておくべきだ」と感じませんか?
データのバックアップは万一のための重要な備えと言えるでしょう。この記事では、iPhoneとAndroidスマートフォンのバックアップ方法について代表的なものを紹介します。
クラウドを活用した方法や、バックアップ時に知っておいた方が良い注意点も併せて解説しますので、ぜひ今後の参考にしてみてください。
目次
1:iPhoneをバックアップする3つの方法
選択肢としては、手間いらずのiCloudへの自動同期、コストがかからないパソコンへのバックアップがあります。
iPhoneユーザーの方であればiCloudと自動同期している方も多いかもしれません。バックアップ作業の手間がかからず楽ですが、無料で利用できる容量は5GBと制限があり、超える場合は有料となります。有料にはしたくないという場合はパソコンへのバックアップを利用するのが良いでしょう。
<スマートフォンのデータバックアップ方法>
| OS | バックアップ方法 |
| 1:iPhone | 1-1 パソコンにバックアップする |
| 1-2 iCloudにバックアップする | |
| 1-3 写真や動画をバックアップする | |
| 2:Android | 2-1 SDカードに保存する |
| 2-2 パソコンにバックアップする | |
| 2-3 OSの機能を使う | |
| 3:OS共通 | 3-1 ストレージサービスを使う |
| 3-2 バックアップアプリを使う | |
| 3-3 通信キャリアのサービスを使う | |
| 3-4 ストレージ以外のサービスを使う |
1-1:パソコンにバックアップする
1-1-1:iTunesを準備する
MacとiPhone/iPadは非常に親和性が高く、バックアップを容易に行えます。MacのOSには「iTunes」が標準で入っています。Windowsの場合は追加でインストールする必要があります。
「iTunes」というと、音楽や動画などの購入、視聴ソフトのイメージが強いのですが、iPhoneを管理する機能も搭載しています。このため、MacとiPhoneを接続するだけでiPhoneの管理が行えます。
「iTunes」はWindows版もありますので、WindowsパソコンでもMacとほぼ同じ機能を利用できます。
1-1-2:iPhoneをパソコンにつなぐ
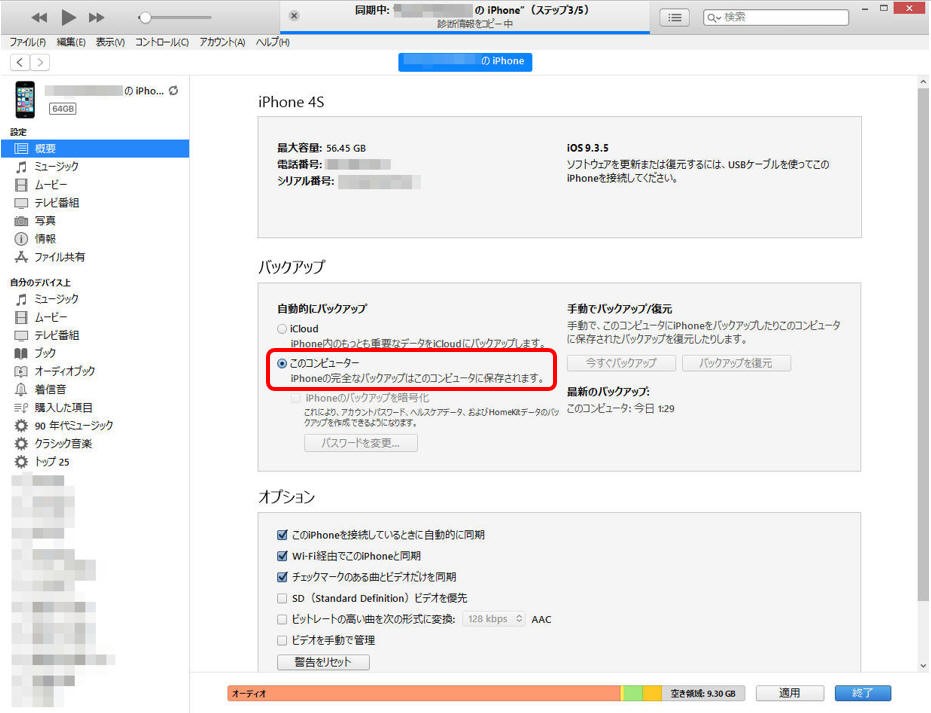
パソコンにiPhoneを接続すると 「iTunes」が起動します。iPhoneを認識するとアイコンが表示されるので、これをクリックするとiPhoneの概要が表示されます。
この画面の「バックアップ」の項目で「自動的にバックアップ」の「このコンピューター」にチェックを入れることで、自動的にバックアップされるようになります。このバックアップデータは、機種変更の場合のデータ移行にも便利です。
なお、バックアップの対象となるデータについては公式サイトを参照ください。
1-2:iPhoneをiCloudにバックアップする
iPhoneの場合は、バックアップの保存先に「iCloud」を選ぶことができます。これが可能になったことで、以前はiPhoneを使うときに必須だった「iTunes」が不要になり、パソコンなしで使えるようになりました。
バックアップと復元を「iTunes」と同じように行えるので、機種変更の際にも容易にデータの移行が行えます。利用方法も簡単で、iPhoneでiCloudでのバックアップを有効にするだけです。
なお、無料で利用できる容量は5GBまでですので、容量を超えるときは有料サービスで容量を拡張する必要があります。
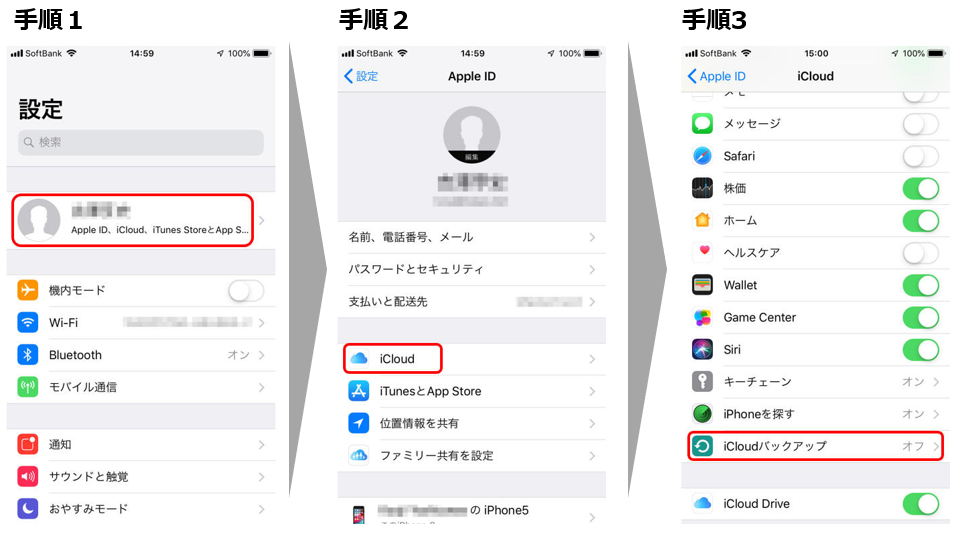
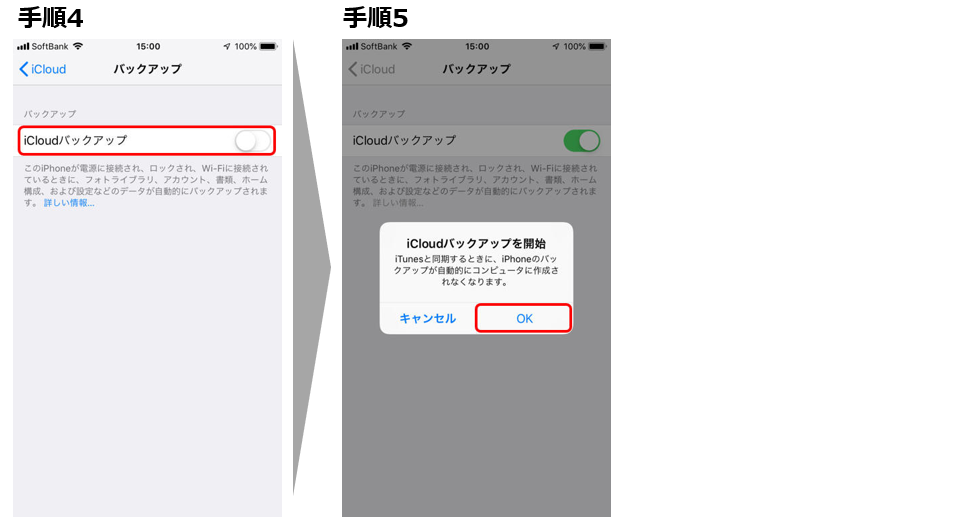
手順1:iPhoneでiCloudを有効にするには、「設定」を開いて一番上にある「Apple ID」をタップします。
手順2:「iCloud」をタップします。
手順3:画面を下にスクロールして、「iCloudバックアップ」をタップします。
手順4:「iCloudバックアップ」をオンにします。
手順5:確認ダイアログで「OK」をタップして、「今すぐバックアップを作成」をタップするとバックアップが始まります。
1-3:写真や動画のバックアップ方法
1-3-1:iPhoneのデータをMACに保存する方法
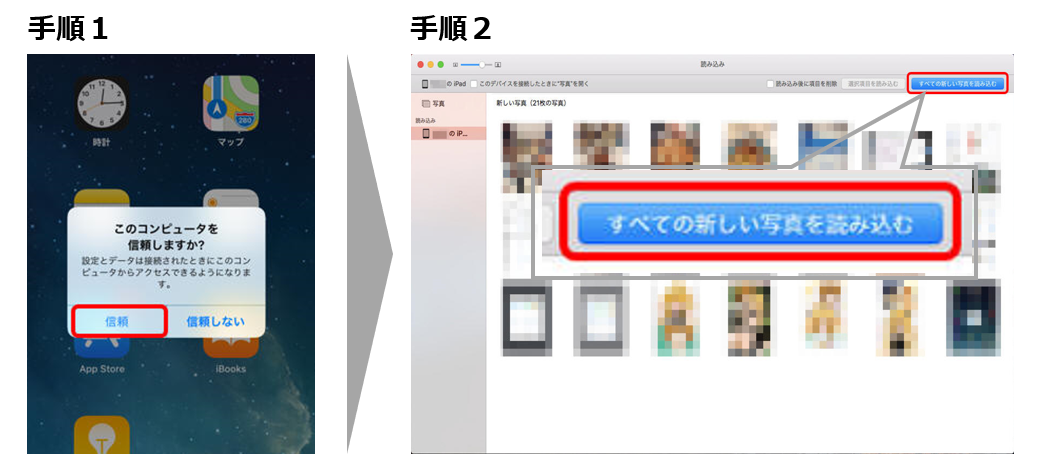
手順1:MacにiPhoneを接続します。iPhoneに「このコンピュータを信頼しますか?」というメッセージが表示されることがあるので、そのときには「信頼」をタップします。
手順2:「写真」アプリが起動するので、「すべての新しい写真を読み込む」をクリックすることでMac写真をバックアップできます。写真をクリックして選び、「選択項目を読み込む」をクリックすれば、必要な写真だけを保存できます。なお、「写真」アプリが自動的に起動しなくても、手動で起動すれば同様の操作が行えます。
1-3-2:iPhoneのデータをWindowsに保存する方法
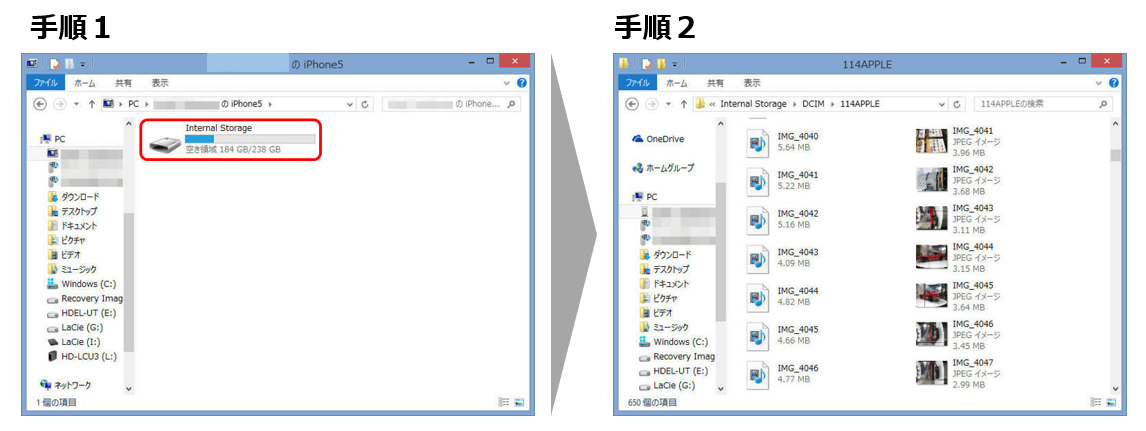
手順1:WindowsパソコンにiPhoneを接続すると、iPhoneのストレージ部分が外付けドライブとして表示されます。iPhoneに「このコンピュータを信頼しますか?」というメッセージが表示されることがあるので、そのときには「信頼」をタップします。
手順2:「DCIM」フォルダを開くと、iPhoneにある写真を確認できます。必要な写真、あるいはすべての写真を、Windowsパソコンにコピーします。コピーする場所は自由ですが、例えば「マイピクチャ」に「iPhone写真」などのフォルダを作成し、そこに保存すると管理しやすいでしょう。
手順3
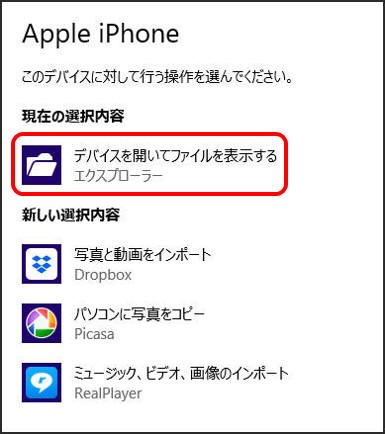
手順3:WindowsがiPhoneを認識して、自動的に行う操作の設定画面が表示されることもあります。ここで「デバイスを開いてファイルを表示する」を設定しておけば、iPhoneを接続したときに自動的に中身を表示するようにできます。
手順4

手順4:設定画面が自動的に開かない場合には、「PC」をエクスプローラーで表示し、iPhoneのアイコンを右クリックすることで、「画像とビデオのインポート」を選んで写真をインポートします。
手順5
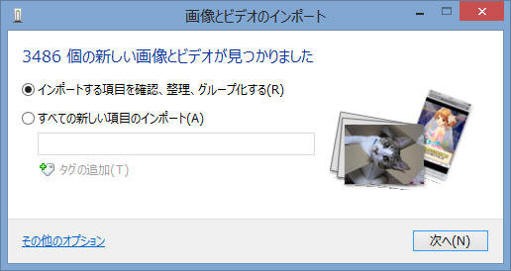
手順5:「画像とビデオのインポート」では、すべての新しいファイルをインポートするほか、「その他のオプション」で詳細な設定を行うこともできます。
2:Androidをバックアップする3つの方法
Androidの場合、手軽な方法はOSの機能を使ったバックアップですが、対象が制限されます。そこで様々なデータをバックアップしておきたい場合はSDカードやパソコンへのバックアップが必要です。
<スマートフォンのデータバックアップ方法>
| OS | バックアップ方法 |
| 1:iPhone | 1-1 パソコンにバックアップする |
| 1-2 iCloudにバックアップする | |
| 1-3 写真や動画をバックアップする | |
| 2:Android | 2-1 SDカードに保存する |
| 2-2 パソコンにバックアップする | |
| 2-3 OSの機能を使う | |
| 3:OS共通 | 3-1 ストレージサービスを使う |
| 3-2 バックアップアプリを使う | |
| 3-3 通信キャリアのサービスを使う | |
| 3-4 ストレージ以外のサービスを使う |
2-1:キャリアのバックアップアプリを使ってSDカードに保存する方法
ドコモやau、ソフトバンクなどのキャリアでは、スマートフォン向けのバックアップサービスを提供していて、そのためのアプリも提供しています。このアプリは多くの場合、スマートフォンにプリインストールされていますが、プリインストールされていない場合はGoogle Playから入手しましょう。
ここではauのバックアップ用アプリを例に使い方を説明します。
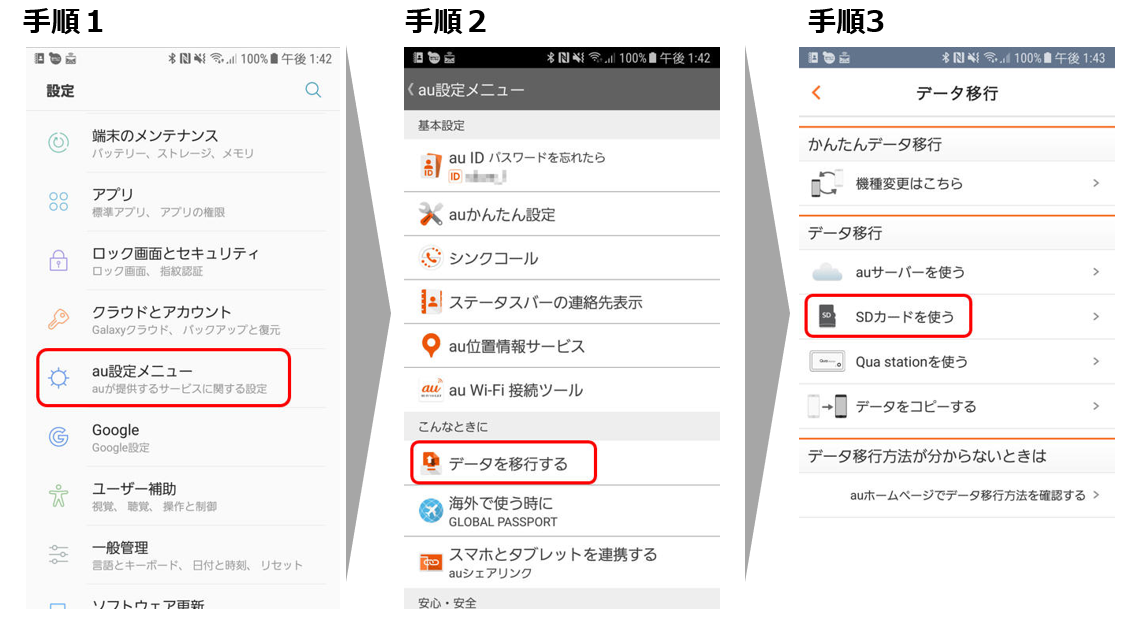

手順1:「設定」を開き、「au設定メニュー」を開きます。
手順2:「au設定メニュー」から「データを移行する」をタップします。
手順3:「データ移行」からを「SDカードを使う」をタップします。
手順4:「保存する」をタップします。
手順5:SDカードに保存するデータを選びます。選んだデータの種類により、データ量の合計が表示されます。また、バックアップデータにパスワードを設定することもできます。
手順6:「保存する」をタップすると、SDカードにデータが保存されます。データの量によっては時間がかかりますので注意しましょう。
手順7

手順7:バックアップが完了したら、AndroidスマートフォンからSDカードを取り外し、パソコンに接続します。auのバックアップ機能では、SDカードに「auBackupApps」というフォルダを作成し、その中にバックアップデータを保存しますので、このフォルダを「マイドキュメント」などにコピーします。
2-2 パソコンにバックアップする方法
端末とパソコンを直接つないでパソコンにデータを写したり、端末のSDカードを経由してパソコンにデータを写すことも可能です。ただし、移行できるデータは写真や動画、録音データなど一部に限定されます。写真や動画だけバックアップしておきたいという場合はこの方法を使うことも選択肢としてはあります。
こちらも機種によって異なりますが、「設定」から「ストレージ」を選択し、SDカードへデータを移したうえで、パソコンへデータを移行します。
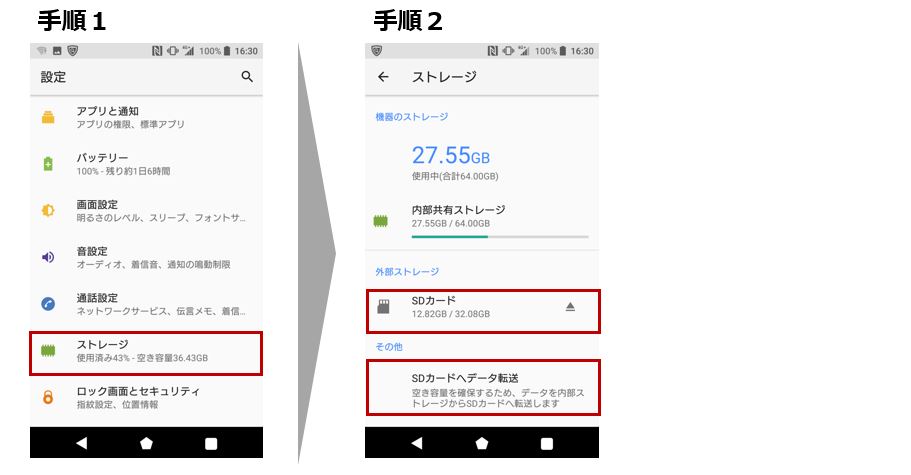
Androidスマートフォンにある写真や動画をパソコンにバックアップする場合には、SDカードを経由した方が便利です。Androidスマートフォンを直接パソコンに接続すると複数のフォルダが開いてしまうため、わかりにくくなります。
2-3:OSの機能を使ってバックアップする方法
Androidに搭載されているバックアップ機能の利用手順は「設定」>「システム」>「バックアップ」>「今すぐバックアップ」(機種によっては「設定」>「バックアプとリセット」>「私のデータをバックアップ」など手順や文言が若干異なります)をONにすれば設定完了です。
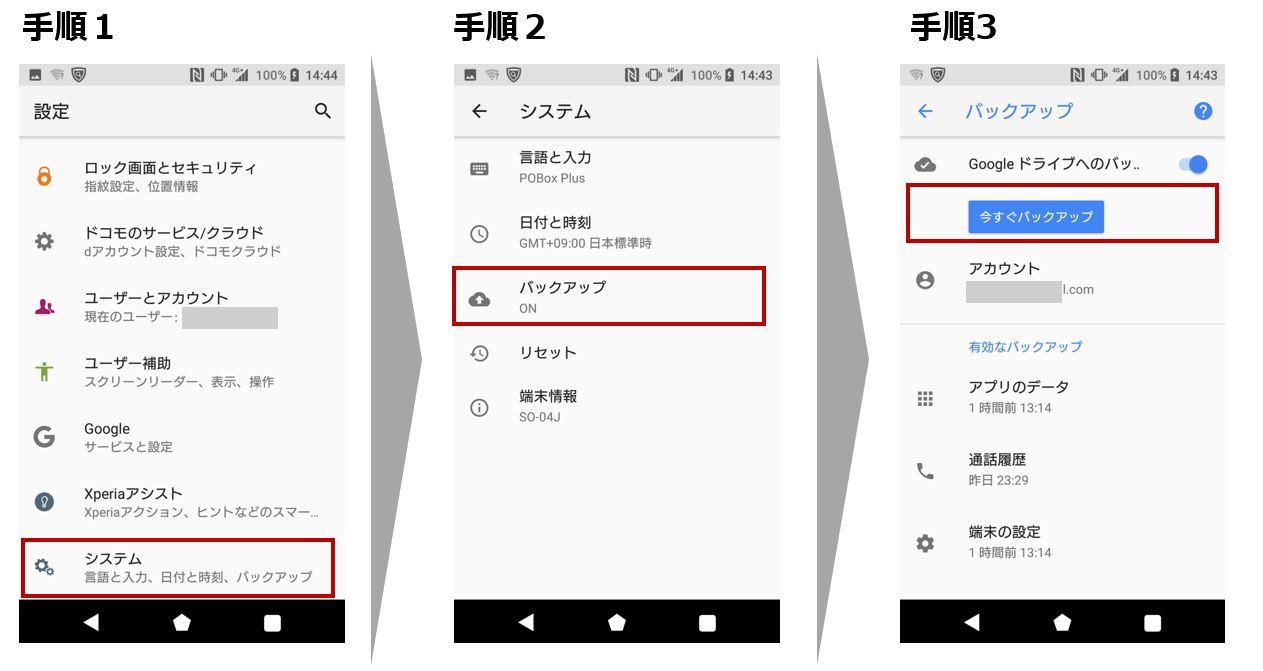
ただし、この機能はGoogleアカウントと紐づいたデータしかバックアップをとることができません。写真や音楽などのデータのバックアップを取りたい場合は、バックアップアプリなどを使用しましょう。
3:インターネットサービスを利用したバックアップ方法4選
スマートフォン共通のバックアップの手法として各種インターネットのサービスを利用する方法があります。コストをかけたくない場合は複数のサービスを使い分ける方法もあります。
ただし、インターネットサービスを利用する際は、セキュリティ面の配慮がされているか、また、利用しているサービスが突然クローズされるリスクも考慮して決めたいところです。
<スマートフォンのデータバックアップ方法>
| OS | バックアップ方法 |
| 1:iPhone | 1-1 パソコンにバックアップする |
| 1-2 iCloudにバックアップする | |
| 1-3 写真や動画をバックアップする | |
| 2:Android | 2-1 SDカードに保存する |
| 2-2 パソコンにバックアップする | |
| 2-3 OSの機能を使う | |
| 3:OS共通 | 3-1 ストレージサービスを使う |
| 3-2 バックアップアプリを使う | |
| 3-3 通信キャリアのサービスを使う | |
| 3-4 ストレージ以外のサービスを使う |
3-1:クラウド ストレージサービスを使う
バックアップデータの保存に、クラウドストレージサービス(インターネット上でデータを管理・保管するサービス)を利用する方法もあります。数GB程度の容量であれば無料で利用することができます。
ここでは代表的なサービスと特徴などをご紹介します。(プラン等の内容は2018年11月時点のものです。最新の情報は公式サイトをご確認ください。)
| サービス | 無料容量 | 有料プラン | 特徴 |
| iCloud | 5GB | 50GB:月額130円、200GB:月額400円、2TB:月額1300円 | iPhoneやiPadとの親和性が高く、自動バックアップも可能 |
| Googleドライブ | 15GB | 100GB:月額250円、200GB:月額380円、2TB:月額1300円、10TB:月額13000円、20TB:月額26000円、30TB:月額39000円 | 容量はGmailと共用。検索機能やOCR機能の精度が高い。 |
| Amazonドライブ | 5GB | 100GB:2,490円/年、1TB:13,800円/年 | アマゾンプライムに入っていれば、Prime Photoが適用され写真の保存が無制限。 |
| OneDrive | 5GB | 50GB:月額249円、1TB:月額1274円(いずれもOffice 365に付属) | マイクロソフトやMSNのアカウントがあれば利用できる。Office 365を購入することで有料版も利用できる。 |
| Dropbox | 2GB | 1TB:月額1200円、2TB:月額2400円 | 友達を 1 人招待するごとに 500 MB の容量を取得できる。(Dropbox Basic アカウントは最大 16 GB まで) |
| Box | 10GB | 100GB:月額1200円(パーソナルプロ) | セキュリティやアクセス権限設定のしやすさで定評がある。 |
なお、AndroidスマートフォンでSDカードに作成したバックアップデータはフォルダ構成になっているため、注意が必要です。なぜなら、ファイル単位でないとアップロードできないクラウドサービスもあるためです。ファイル単位で一つずつアップロードする手間がかかります。
3-2:通信キャリアのバックアップサービスを使う
前出のauのバックアップ用アプリでは、バックアップ先にクラウドサービスを選ぶことができます。クラウドへのバックアップサービスは、多くのキャリアで基本的なサービスとして提供されていますが、保存容量に上限があることが多いので、あらかじめ確認しておきましょう。また、キャリアによってアプリでバックアップできるデータが異なるので、注意が必要です。


手順1:「設定」を開き、「au設定メニュー」を開きます。
手順2:「au設定メニュー」から「データを移行する」をタップします。
手順3:「データ移行」からを「auサーバーを使う」をタップします。
手順4:「預ける」をタップします。
手順5:auサーバーに保存するデータを選びます。選んだデータの種類により、データ量の合計が表示されます。「預ける」をタップすると、クラウドサービスにデータが保存されます。
なお、au以外の大手通信キャリアでもバックアップのサービスを提供していますので、契約されている通信キャリアの提供サービスをチェックしておくと良いでしょう。
<DOCOMO>ケータイデータお預かりサービス
<Softbank>あんしんバックアップ
3-3:アプリを使ってバックアップする方法
利用者の多いアプリとして「JSバックアップ(iOS、Android)」があります。電話帳やカレンダー、写真などをバックアップすることができます。
AppStoreまたはGooglePlayからアプリをダウンロードして、ホーム画面からバックアップを選択し、バックアップ先を選択します。連絡先やカレンダー、写真・動画などがバックアップ可能です。
3-4:ストレージ以外のインターネットサービスを利用する
「Gmail」などのメールサービスや「Facebook」「Twitter」「Instagram」などのSNSをストレージ(データの保管場所)として使い写真や動画を保存しておく方法もあります。
ただし、新興サービスなどで提供サービスが突然終了することもありますので、そういったリスクも視野に入れて利用の判断しましょう。
4:バックアップをするときの6つの注意点
4-1:スマホは電源をつないだ状態でWi-Fiに接続して行う
対象とするファイルの種類にもよりますが、バックアップデータの作成やアップロードには時間がかかります。スマートフォンは電源につないで、バッテリー切れにならないようにしましょう。
また、大容量データをアップロードすることになるので、キャリアの通信回線ではパケット量が不安です。Wi-Fiに接続できる環境で行いましょう。
4-2:アプリごとにバックアップ方法を確認する
バックアップの方法によっては、自分で追加したアプリの設定が保存されない場合もあります。よく使用するアプリについては、バックアップや機種変更時の移行方法を確認しておきましょう。
多くのアプリは自分のIDとパスワードでログインすれば内容を引き継げますが、例えばLINEの友達やトーク履歴を引き継ぎたい場合はLINEの設定から手続きが必要ですし、ゲームアプリでは機種変更時などのための引き継ぎコードが用意されていたりしますので、それぞれの方法を確認するようにしましょう。
4-3:クラウドサービスの料金(無料利用の限度枠)を確認する
クラウドサービスを利用してバックアップする場合には、利用料金を確認しておきましょう。いずれも数GBまでは無料で利用できますが、それ以上のデータを保存するには有料サービスの契約が必要になります。
有料サービスを避けたい場合は、複数のサービスを無料の範囲内で並行して利用する選択肢もあります。一方、複数サービスの管理が煩雑な場合は、有料サービスを契約して1か所にまとめて管理する選択肢もあります。
4-4:バックアップできるデータの種類を確認する
バックアップサービスによって、対象となるデータは異なります。自分で対象データを選べる場合はいいですが、「バックアップ」としてひとまとめになっている場合は、どのようなデータをバックアップできるのかを確認しましょう。
また、バックアップしたデータは機種変更のときにも活用できますが、サービスによっては他の機種や異なるOSにデータを引き継げないこともあります。機種変更の際にはキャリアなどに相談しましょう。
4-5:ウォレット機能の移行方法も確認しておく
スマートフォンには、「おサイフケータイ」などのウォレット機能を搭載する機種が一般的になりました。iPhoneが搭載している「Apple Pay」はApple IDと紐付けられているため、復元や機種変更を行っても、ユーザー確認ができれば再び使えるようになります。
しかし、Androidスマートフォンの場合は通信キャリアのバックアップサービスではサポートされていないこともあるため、バックアップや移行について事前に確認しておきましょう。
4-6:バックアップは定期的に行う
スマートフォンは、常に紛失や盗難、あるいは水没などの危険がありますし、突然起動しなくなることもあります。データを復元することを考えると、なるべく新しいバックアップデータがあることが重要です。
毎日バックアップする必要はありませんが、月に一度くらいはバックアップを行ったほうが安心です。忘れそうな場合は自動バックアップを設定しておくのも手です。(その場合もストレージの残量には注意しましょう)
また日頃から、スマートフォンで撮影した写真や動画の保存、メールなどクラウドサービスを利用することで、バックアップの代わりにすることも可能です。
5:スマホのデータに潜む3つのリスク
5-1:紛失・盗難
警視庁の遺失物取り扱い状況の推移によると携帯電話類の拾得点数は年間15万件に上ります。過去10年の累計で100万点を超える数字ですので、スマートフォンの紛失は決して他人事ではありません。
また、以前マカフィーが行った組織向けの調査では紛失したスマートフォンのうち回収されたのはわずか7%だったという結果もあり、紛失した場合、端末が戻らないことも想定してデータの保護を考えておく必要があると言えます。
5-2:マルウェアによるデータの破壊
データを失ってしまうという意味では、スマートフォンを狙うマルウェア(不正アプリ)の危険性も高まっています。
これまでも、スマートフォンに保存されているデータを盗み出したり、遠隔操作を行ったりする不正アプリはありましたが、最近ではデータを暗号化して使えなくし、元に戻すために金銭を要求するランサムウェアもありますし、その中にはデータを破壊してしまう悪質なものもあります。
5-3:初期化によるデータの消失
様々な理由でスマートフォンを初期化することもあります。初期化すると工場出荷時の状態に戻ってしまうので、端末本体に保存されているアプリや連絡先、カメラで撮影した写真や動画もすべて消えてしまいます。
アプリはインストールし直すことができますが、初期化した場合、写真などは元に戻すことができません。(アプリも端末内にデータを保存している場合、そのデータは消えてしまいます)
このような場合に、バックアップデータがあれば、データは復元できますし、機種変更をした際にも、すぐにいつもの環境を取り戻すことができますので、バックアップは非常に大切な作業なのです。
6:まとめ
多くの便利な機能を持つスマートフォンは、ビジネスでも普段の生活でも手放せないものとなっています。
それだけに、紛失や盗難、故障などが発生すると大きなダメージを受けてしまいます。こうしたリスクを常に意識して、データのバックアップを習慣づけたいものです。
※記事内容の利用実施は、ご自身の責任のもとご判断いただくようお願い致します。
著者:マカフィー株式会社 マーケティング本部